이미지 파일의 용량을 쉽고 빠르게 줄일 수 있는 방법을 안내해드리려고 합니다. PC 환경에서는 프로그램 설치도 필요없고, 모바일 환경에서도 앱을 따로 설치하지 않아도 됩니다. 이번에 안내해드릴 곳은 iloveimg라는 사이트입니다.
한글, PPT 등 다양한 문서 작성시 스마트폰 등으로 찍은 이미지 파일을 그대로 삽입하면 1~2쪽의 문서라도 그 용량이 예상외로 커지게 됩니다. 이것은 바로 이미지 파일의 용량 때문입니다. 이미지 파일의 용량을 줄여 문서에 이미지를 삽입하면 해결할 수 있습니다. 이렇게 하면 이미지 파일의 용량이 줄어든만큼 문서 파일의 크기도 같이 줄어들게 됩니다. 프로그램 설치나 회원 가입없이 이미지 파일의 용량을 많게는 90%까지 줄일 수 있습니다. 스마트폰에서도 따로 앱을 설치할 필요없이 안내된 사이트 접속만으로 사용가능합니다.
이미지 파일은 크게 두 가지의 방법으로 용량을 줄일 수 있습니다. 첫째, 이미지 파일의 가로와 세로의 길이는 줄이지 않고 용량을 줄이는 방법입니다. 둘째, 이미지 파일의 가로와 세로의 길이를 줄여 용량을 줄이는 방법 등이 있습니다.

1. iloveimg 사이트(https://www.iloveimg.com/ko)에 접속한 다음, [이미지 압축]을 클릭합니다.
이미지 압축, 이미지 크기 조절, 이미지 잘라내기, JPG로 변환, JPG에서 변환 등 온라인에서 이미지 관련 다양한 작업을 할 수 있는 곳입니다.

2. [여러 이미지 선택]을 클릭합니다.
내 컴퓨터나 클라우드(구글드라이브, 드롭박스)에 저장된 이미지 파일을 불러올 수 있습니다. 이미지 압축의 경우 이미지의 가로와 세로 크기는 줄이지 않고 파일의 크기만 줄이는 방법을 사용합니다.

3. 열기 대화 상자가 나타나면 용량을 줄일 이미지를 하나 또는 여러 개를 선택합니다.
[여러 이미지 선택]이라고 표시된 영역으로 이미지 파일을 끌어다 놓아도 됩니다. 연속된 파일을 선택할 때는 shift 키를 누른 상태로 첫번째 파일과 마지막 파일을 차례대로 클릭하면 중간에 있는 모든 파일이 선택됩니다(단축키 ctrl+a). 또 ctrl키를 누른 상태로 원하는 파일만 클릭하면 떨어져 있는 파일들도 선택할 수 있습니다.

4. 선택한 이미지 파일이 화면에 보이면 [여러 이미지 압축]을 클릭합니다.
혹 추가하지 못한 이미지 파일이 있을 경우 [이미지 더 추가하기(+)]를 클릭하면 됩니다.
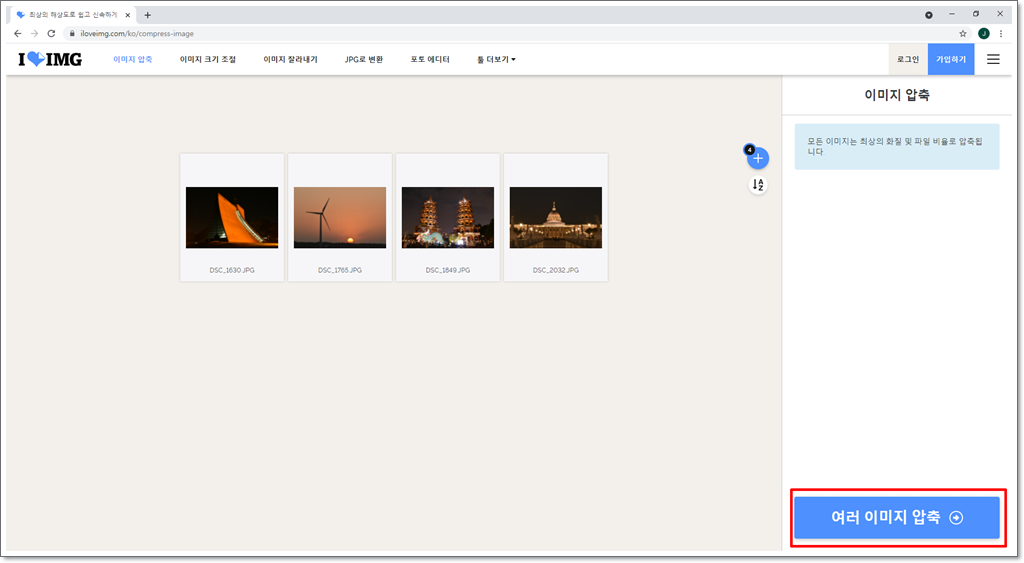
5. 변환이 끝나면 자동으로 이미지 파일을 다운로드합니다. 이때 자동으로 다운로드되지 않으면 [압축된 이미지 다운로드]를 클릭하면 됩니다.
저장이 끝나면 휴지통 아이콘을 클릭해 서버에 올려진 이미지 파일을 삭제할 수 있습니다. 이미지 파일을 삭제하지 않아도 일정 시간이 지나면 자동으로 삭제됩니다. 예시 화면을 보면 이미지 파일 4개 52.57MB가 4.40MB로 용량이 줄어들어 92%의 압축률을 보입니다. 꽤 많이 용량이 줄어든 것을 확인할 수 있습니다.

6. 추가 기능(이미지 회전)
추가 기능은 앞 단계에서 서버에 올려진 이미지 파일을 삭제하면 사용할 수 없습니다.
이미지 파일 모두를 한 번에 원하는 방향으로 회전시킬 수 있습니다. 또 가로 또는 세로 사진만 선택하여 원하는 방향으로 회전시키는 것도 가능하답니다.

7. 추가 기능(이미지 전환)
추가 기능은 앞 단계에서 서버에 올려진 이미지 파일을 삭제하면 사용할 수 없습니다. 이미지의 파일 형식(포맷)을 바꾸어 저장할 수 있는 기능입니다. 예를 들어 JPG인 경우 PNG, GIF로 파일 형식을 바꾸어 저장할 수 있습니다.
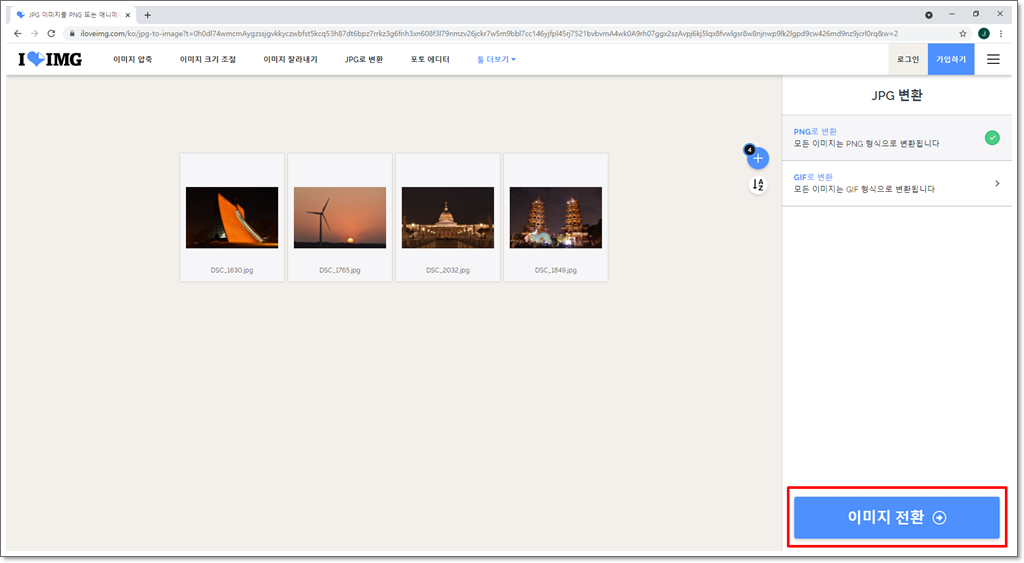
8. 추가 기능(워터마크 추가)
추가 기능은 앞 단계에서 서버에 올려진 이미지 파일을 삭제하면 사용할 수 없습니다. 선택된 이미지 파일에 텍스트나 이미지로 워터마크를 추가하여 저장하는 기능입니다. 텍스트와 이미지의 크기, 투명도 등을 조절할 수 있습니다.

9. 이미지 크기 조절하기
[이미지 크기 조절] 탭을 클릭한 다음, 크기를 조절할 이미지 파일을 불러옵니다.
원본 이미지를 기준으로 비율값(25%, 50%,75%)으로 크기를 조절할 수 있습니다. 또 이미지의 가로 또는 세로 크기를 직접 입력하여 조절할 수 있습니다. 이 때 특별한 경우가 아니라면 원본 이미지의 비율을 유지해주는 것이 좋습니다.
[여러 이미지 크기 조절]을 클릭한 다음, 파일을 저장합니다.


10. 이미지 잘라내기
[이미지 잘라내기] 탭을 클릭한 다음, 특정 부분을 잘라낼 이미지 파일을 불러옵니다.
원본 이미지에서 특정 부분만 선택하고, 그 선택된 부분만 저장할 수 있습니다. 이것을 보통 트리밍(Trimming)이라고 부르기도 한답니다. 크로핑(Cropping)은 주제를 부각시키기 위해 이미지의 특정 부분만을 남기는 것을, 트리밍(Trimming)은 이미지에서 불필요한 군더더기만을 없애는 것은 말합니다.
잘라낼 영역을 지정할 때는 너비나 높이, 좌표값을 입력하는 것보다 드래그하는 것이 더 편리한 것 같습니다. 영역 지정이 끝나면 [이미지 잘라내기]를 클릭한 다음, 파일을 저장합니다.


11. JPG로 파일 형식 변환하기
[JPG로 변환] 탭을 클릭한 다음, JPG 형식으로 변환할 이미지 파일을 불러옵니다.
지원 하는 파일(PNG, GIF, TIF, PDS, SVG, WEBP, RAW 파일)을 불러와 JPG 파일 형식으로 바꾸어 저장할 수 있습니다. 작업이 끝나면 [JPG로 변환]을 클릭한 다음, 파일을 저장합니다.


12. 이미지 편집하기
iloveimg 사이트에서는 간단한 포토에디터 기능을 제공하고 있습니다. 급하게 이미지를 편집해야 할 때 사용할 수 있습니다. 물론 많은 기능을 제공하지는 않지만 밝기를 조절하거나 필터를 적용할 수 있으며, 프레임을 넣을 수 있습니다. 필터 및 밝기, 크기, 잘라내기, 변환, 모양, 스티커, 프렘, 모서리, 배경, 병합 등 간단한 이미지 편집이 가능합니다. 이미지 편집이 끝나면 [저장]을 클릭한 다음, 파일을 저장합니다.


'IT & Mobile' 카테고리의 다른 글
| 한글파일 용량 확 줄이기 (3) | 2021.06.29 |
|---|---|
| 윈도우10 비디오 편집기로 동영상만들기 (0) | 2021.06.28 |
| 무료로 10분만에 사진으로 동영상 만들기 2/2 (0) | 2021.06.23 |
| 무료로 10분만에 사진으로 동영상 만들기 1/2 (0) | 2021.06.23 |
| 동영상 용량 확 줄이기 (0) | 2021.06.23 |



