스마트폰에서 세로로 촬영한 동영상인데 재생하면 가로로 누워보일 때는 시계(반시계) 방향으로 돌려 저장하면 됩니다. 또 동영상을 보고 동작을 따라하며 익혀야하는 등 거울 모드가 필요할 때는 좌우 반전시켜 저장하면 됩니다. Any Video Converter Freeware를 이용하면 간단하고 쉽게 동영상을 좌우(상하) 반전시키거나 회전시켜 저장할 수 있습니다.
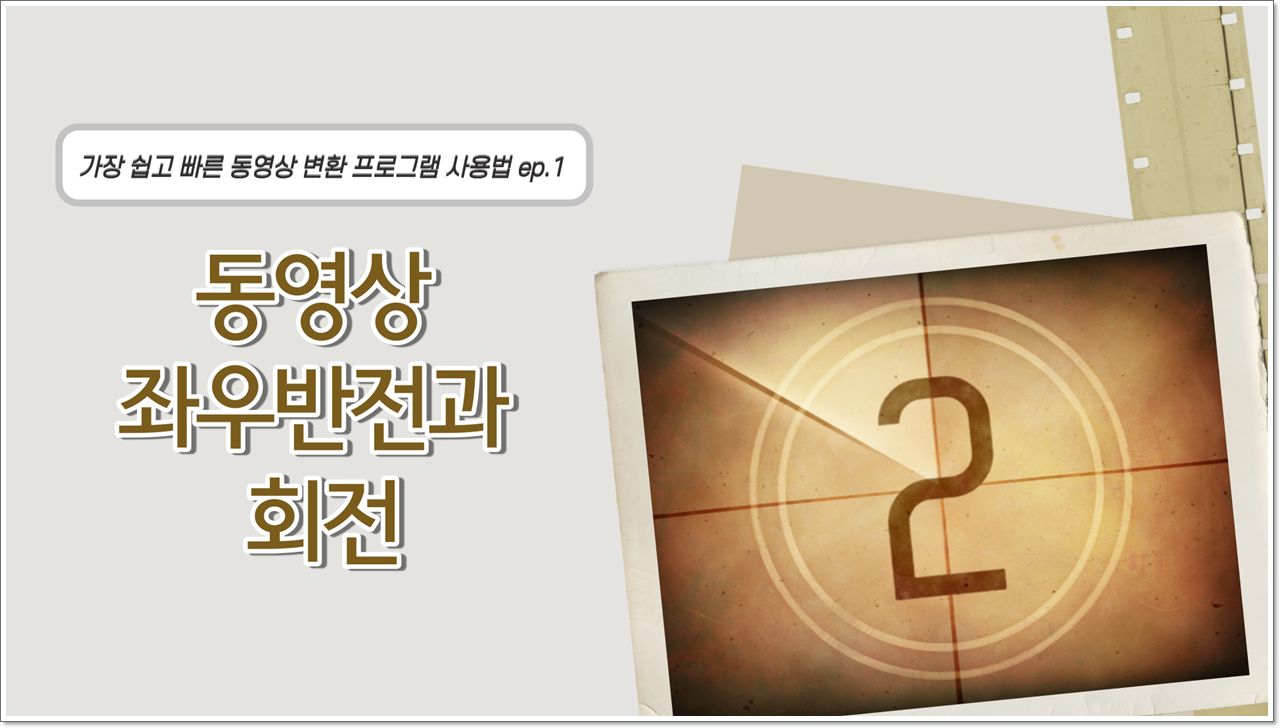
1. 프로그램을 실행시킵니다.
Any Video Converter 프로그램을 실행시킨 다음, [Add or Drag File(s)]를 클릭합니다.
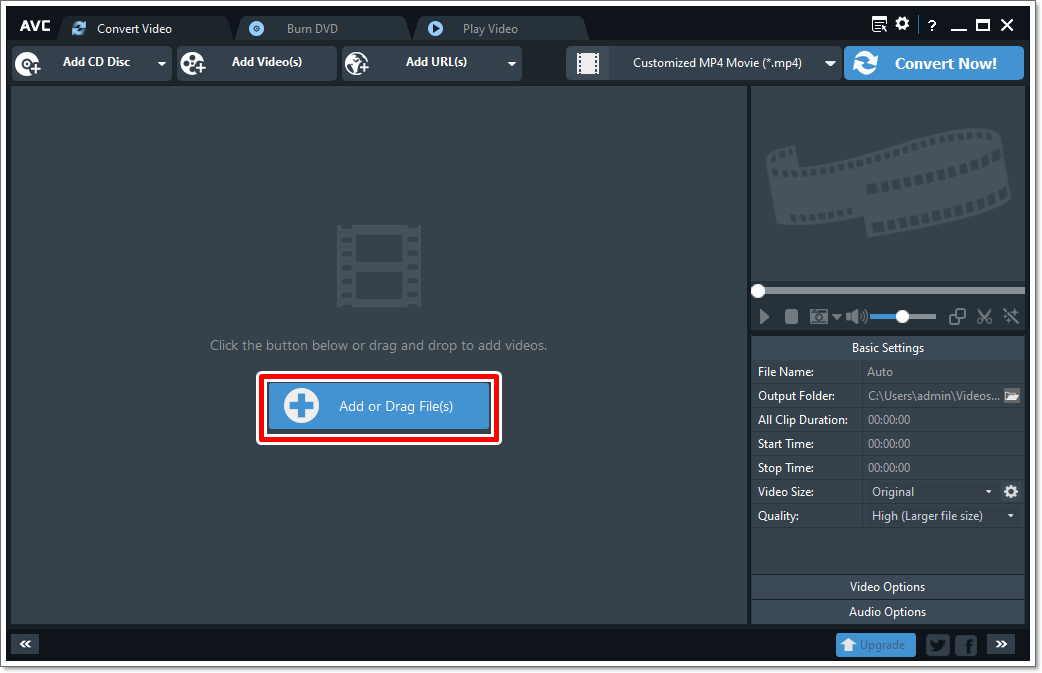
2. 영상 파일을 추가합니다.
[열기] 대화상자가 나타나면 좌우 반전할 영상을 선택한 다음, [열기]를 클릭합니다. 좌우 반전할 영상이 여러 개 있을 경우 동시에 추가하여 작업할 수 있습니다.
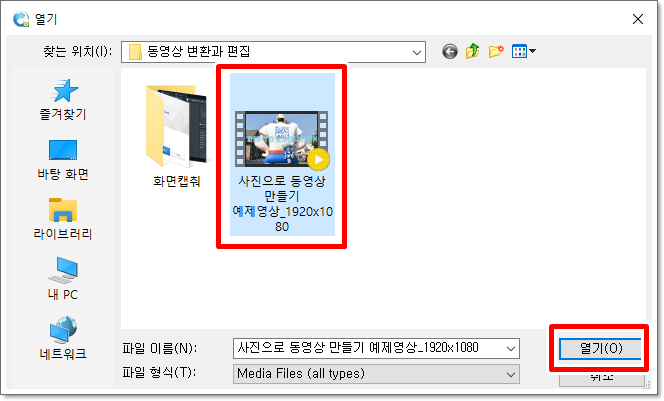
3. [Add effects] 아이콘을 클릭합니다.
추가된 영상의 오른쪽 위에 있는 [Add effects] 아이콘을 클릭합니다.
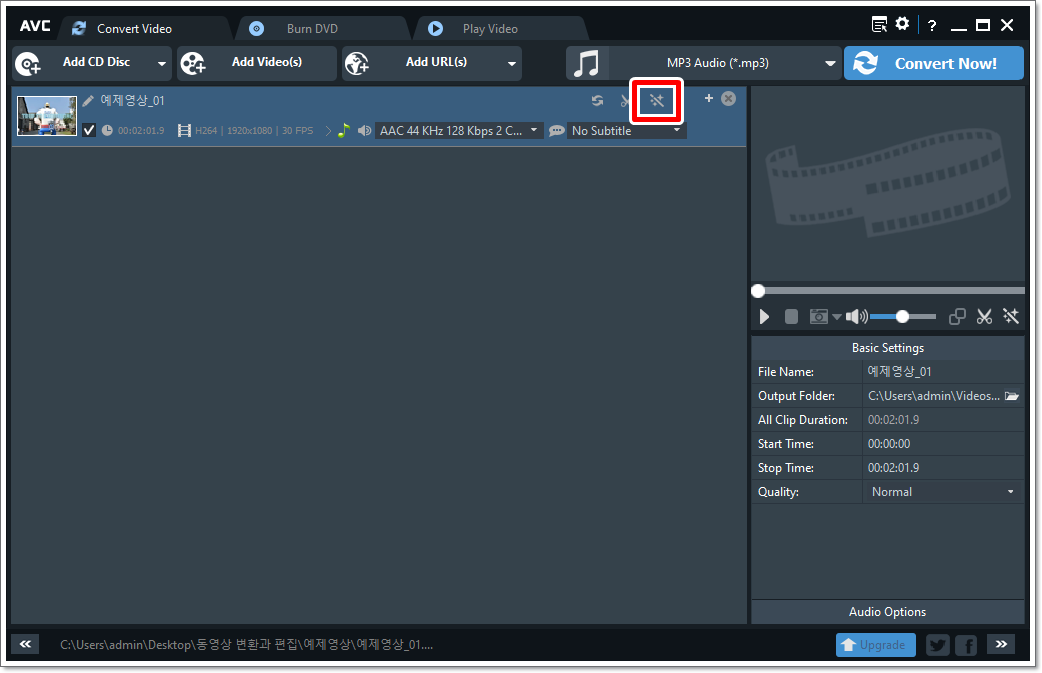
4. 영상 좌우 반전 효과를 지정합니다.
Rotation 부분에서 좌우 반전 아이콘(↔)을 클릭합니다(필요에 따라 영상을 시계(반시계) 방향으로 90도 회전시키거나 상하 반전시킬 수 있습니다). 이어 재생 버튼을 클릭하면 좌우 반전된 영상을 미리 살펴볼 수 있습니다. [OK]를 클릭합니다.
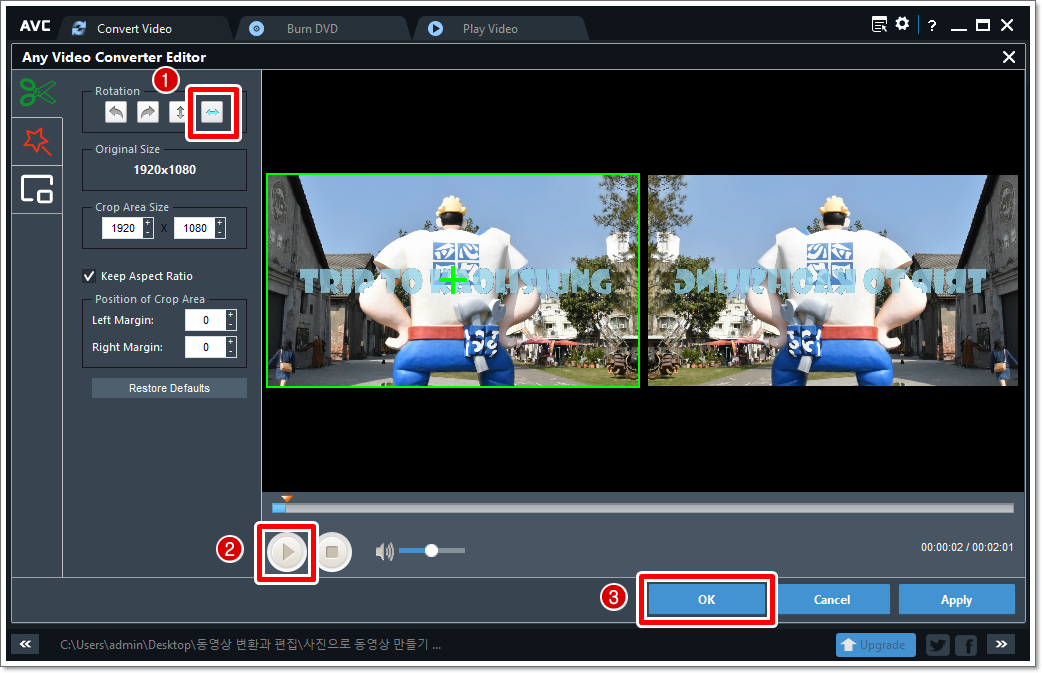
4. 저장될 영상 파일 포맷을 지정합니다.
[Select outpot profile] - [Video files] 부분에서 [Commom Video Formats] - [*.mp4]를 선택합니다. MP4 형식 이외에 mpg나 avi와 같이 다양한 동영상 파일 포맷을 선택하여 저장할 수 있습니다.
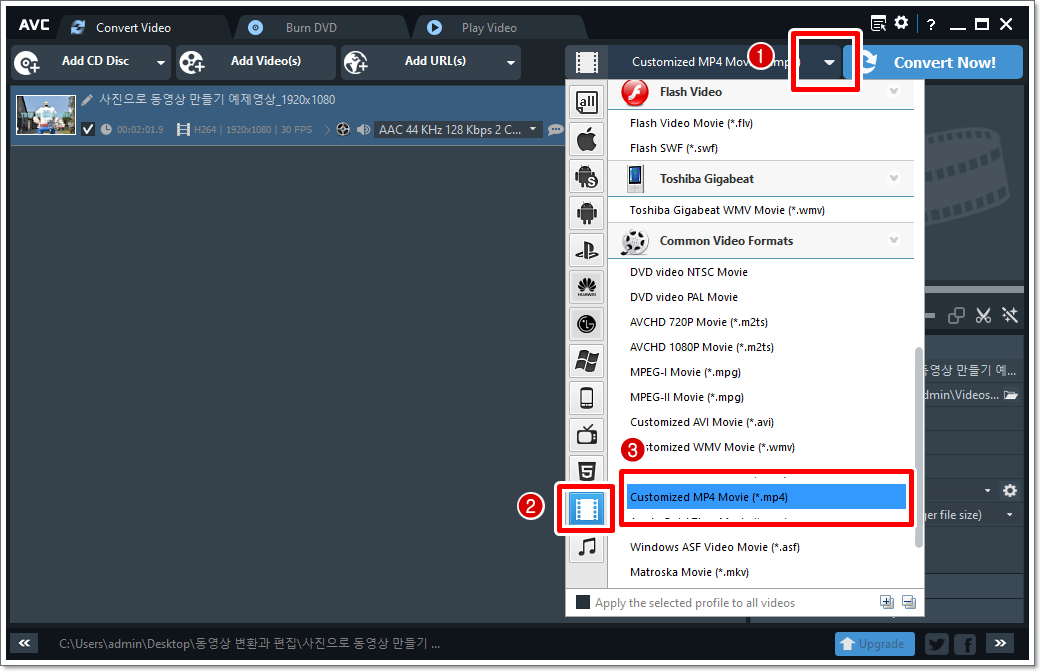
5. 영상이 저장될 폴더를 지정합니다.
[Basic Settings] - [Output Folders]를 클릭합니다. 영상이 저장될 폴더를 지정하고 [확인]을 클릭합니다. 별도로 지정하지 않을 경우 [내 PC] - [동영상] - [Any Video Converter] 폴더 속에 영상이 저장됩니다.
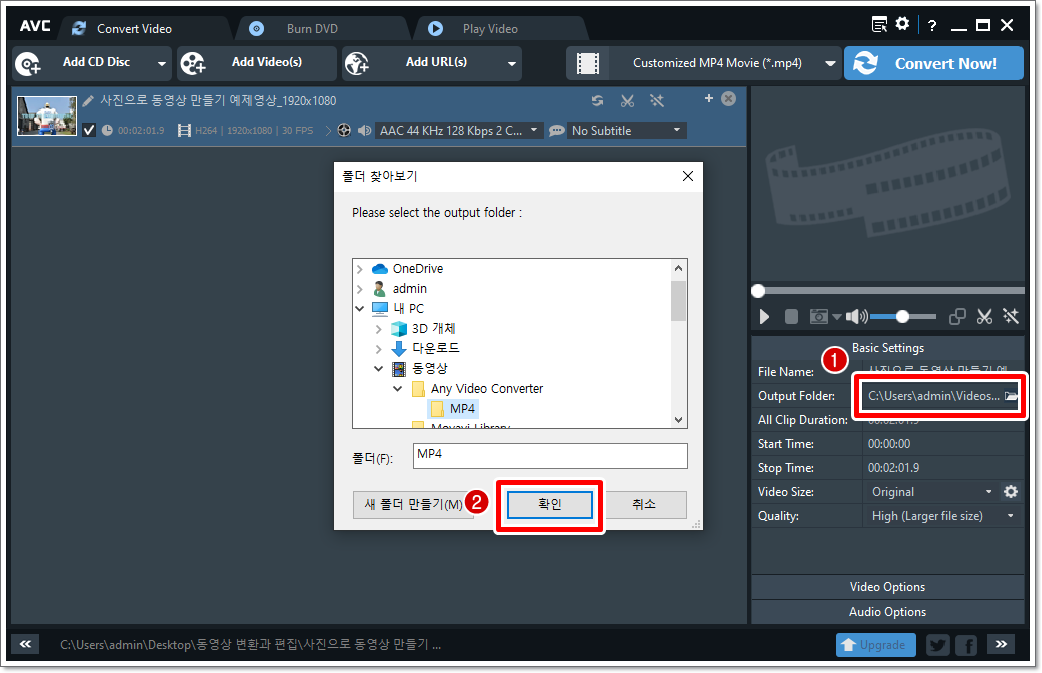
6. 영상의 크기를 지정합니다.
[Basic Settings] - [Video size] - [Original]을 선택합니다. 원본 크기 이외에 필요에 따라 다양한 크기를 지정할 수 있습니다.
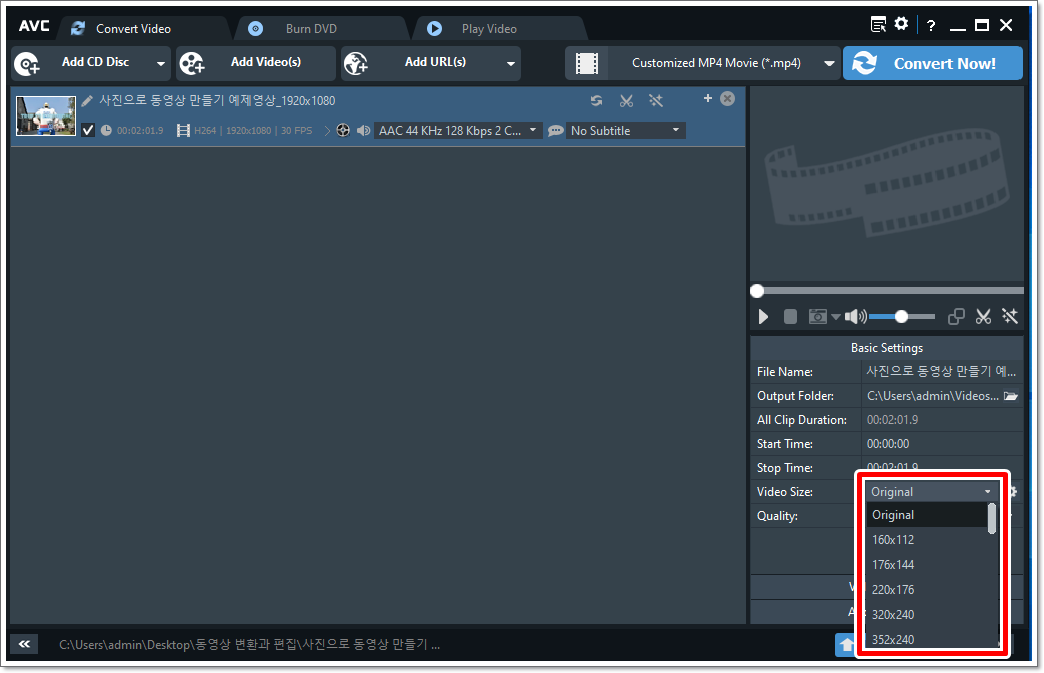
7. 영상을 변환시켜 저장합니다.
[Convert Now] 클릭합니다.

8. 좌우 반전된 영상을 확인합니다.
영상 변환이 끝나면 저장된 폴더가 자동으로 열립니다. 좌우 반전된 영상을 확인합니다. 영상 확인 후 프로그램을 종료합니다.
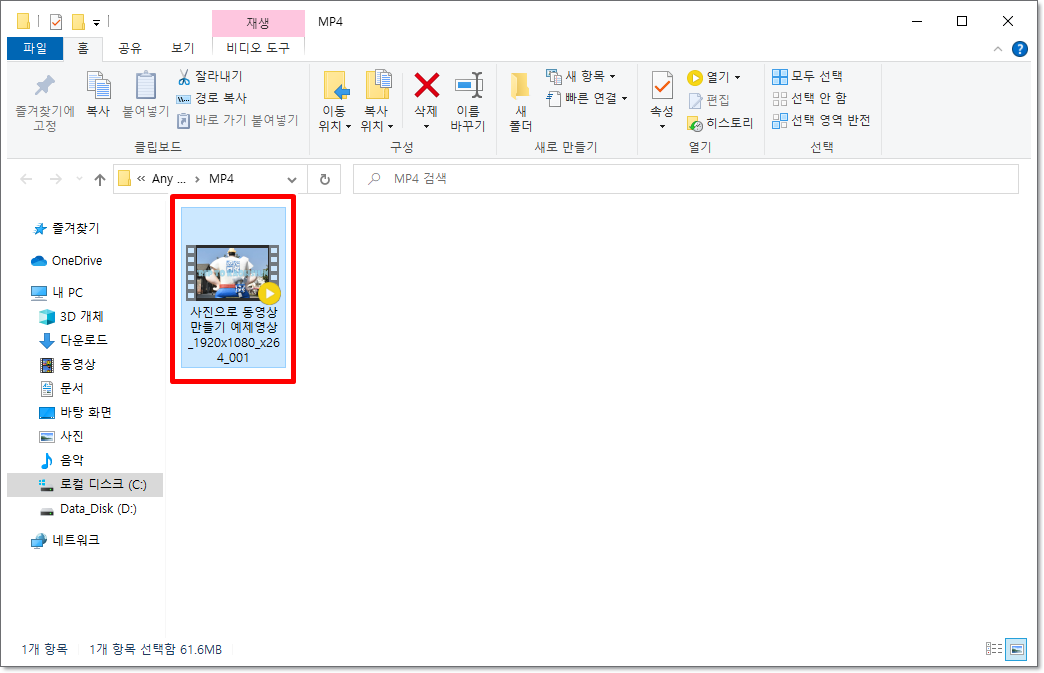
프로그램 내려받기와 설치는 아래 링크를 살펴보시면 됩니다.
https://all-thoughts.tistory.com/8
동영상 변환, 편집 무료 프로그램 설치하기
Any Video Converter Freeware는 워터마크와 같은 사용상의 제약이 거의 없는 는무료 프로그램입니다. 간단한 동영상 파일 포맷의 변환뿐만 아니라 동영상의 회전과 반전, 동영상 분할이나 병합(합치기)
all-thoughts.tistory.com
'IT & Mobile' 카테고리의 다른 글
| 여러 개의 동영상을 하나로 합치기 (0) | 2021.07.14 |
|---|---|
| 동영상 분할과 부분 추출하기 (0) | 2021.07.14 |
| 무료 동영상 변환, 편집 프로그램 설치하기 (0) | 2021.07.14 |
| 한글파일 용량 확 줄이기 (3) | 2021.06.29 |
| 윈도우10 비디오 편집기로 동영상만들기 (0) | 2021.06.28 |



