감사의 마음을 전할 때 정성이 담긴 나만의 스티커를 만들어 라벨지에 출력해 사용하면 좋을 것 같습니다. 미리캔버스를 이용해 스티커를 디자인하고 폼텍 디자인 프로를 이용해 라벨지에 출력하는 방법을 하나씩 자세하게 안내해드립니다.

1. 압축 파일을 내려받아 압축을 해제합니다.
아래 예제 파일을 클릭하면 자동으로 다운로드가 시작됩니다. 일반적으로 [내 PC] - [다운로드] 폴더에 저장됩니다. 내려받은 파일을 선택한 다음 [열기]를 클릭합니다. 또는 [내 PC] - [다운로드] 폴더와 같이 내려받은 예제 파일이 들어 있는 폴더를 엽니다. 이어 예제 파일을 선택한 다음 [여기에 풀기]를 클릭하면 압축을 해제합니다(반디집 기준). 아래 압축 파일은 암호가 걸려있습니다. 암호가 필요하신 분은 댓글을 남겨주세요.

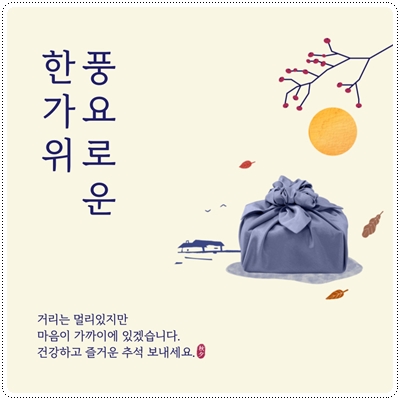

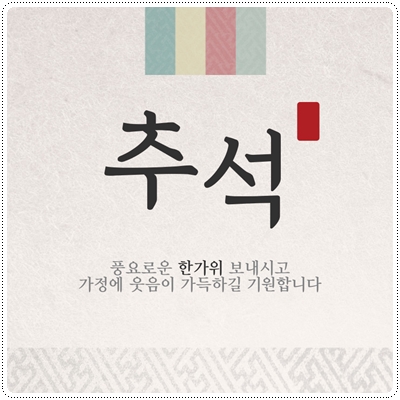
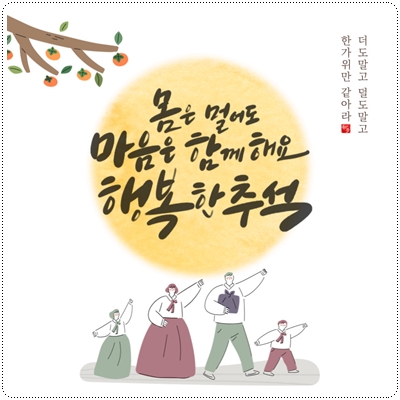







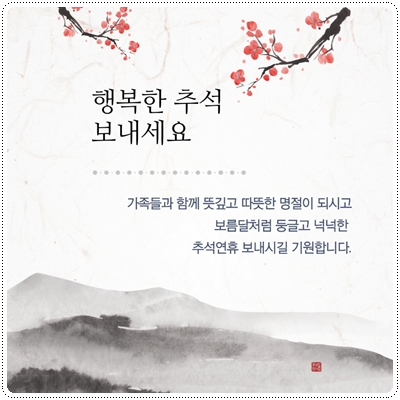



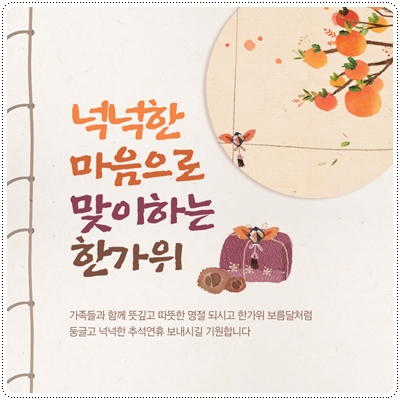

















































2. 선물 포장 스티커 라벨 디자인 파일입니다.
아래는 폼텍 디자인 프로로 만든 라벨 디자인 예제 파일입니다. 작업하기 전에 내려받아 미리 살펴보셔도 좋을 것 같습니다. 아래 압축 파일은 암호가 걸려있습니다. 암호가 필요하신 분은 댓글을 남겨주세요. 선물포장스티커(원형_12칸_추석).dgz / 선물포장스티커(사각형_8칸_추석).dgz 파일이 압축되어 있습니다.
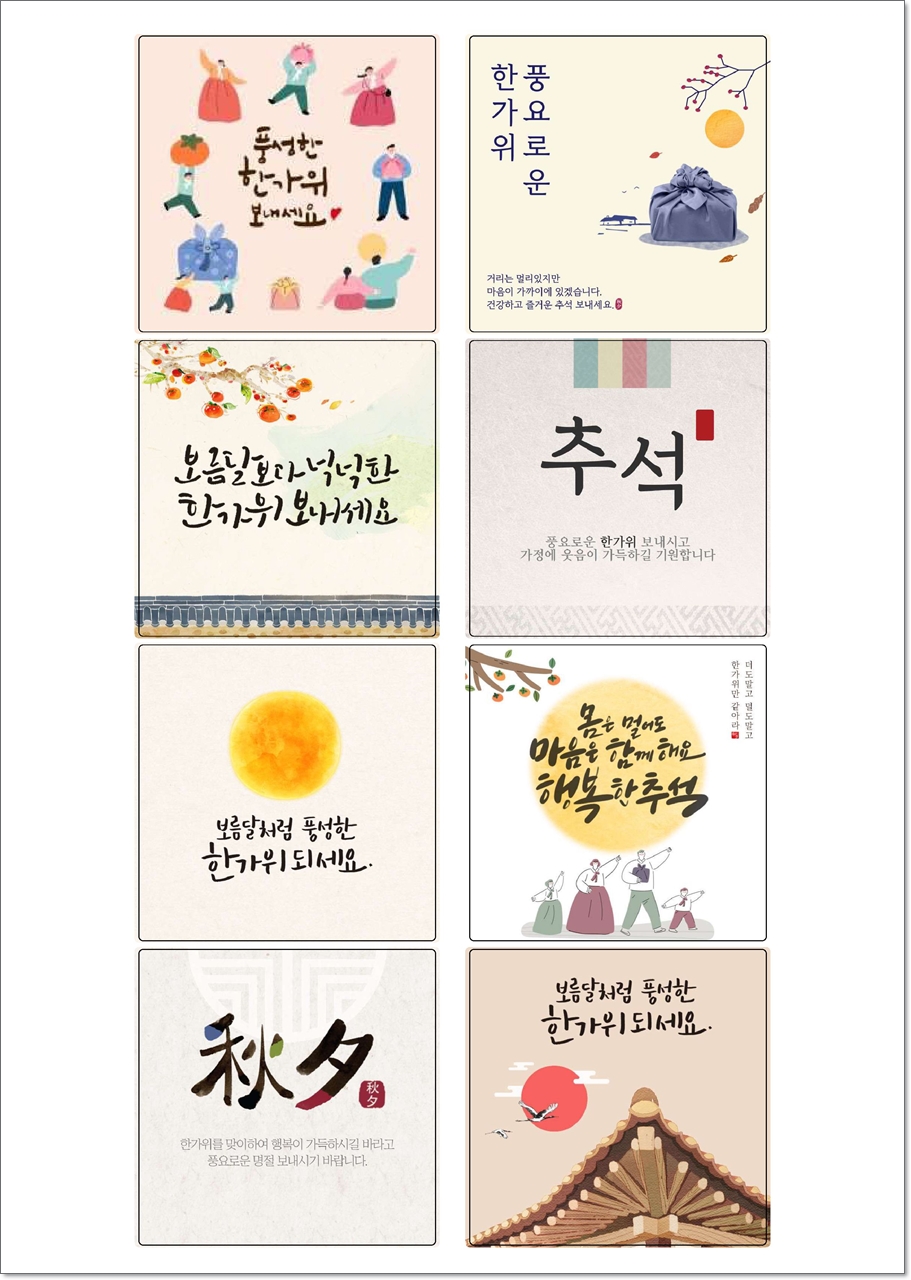

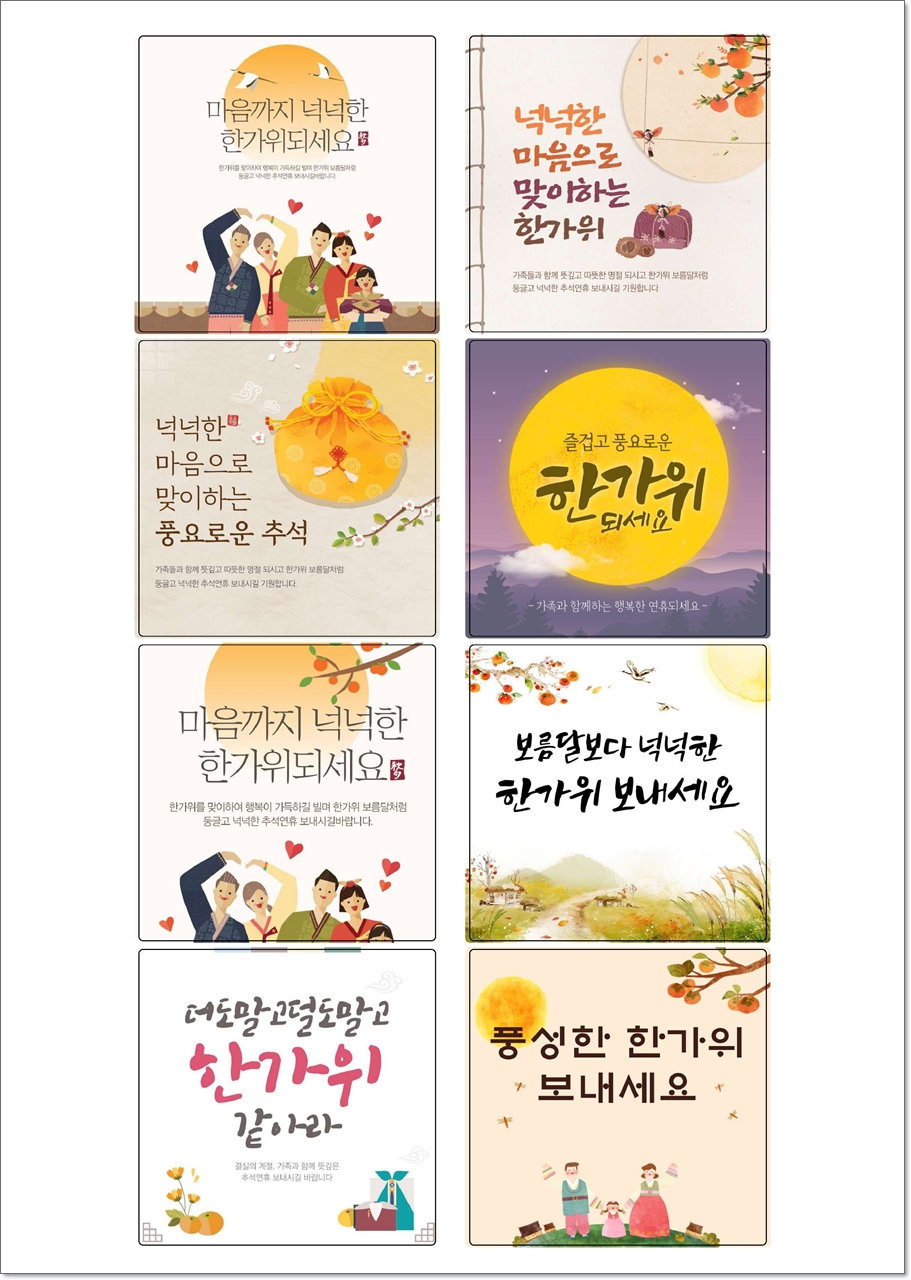
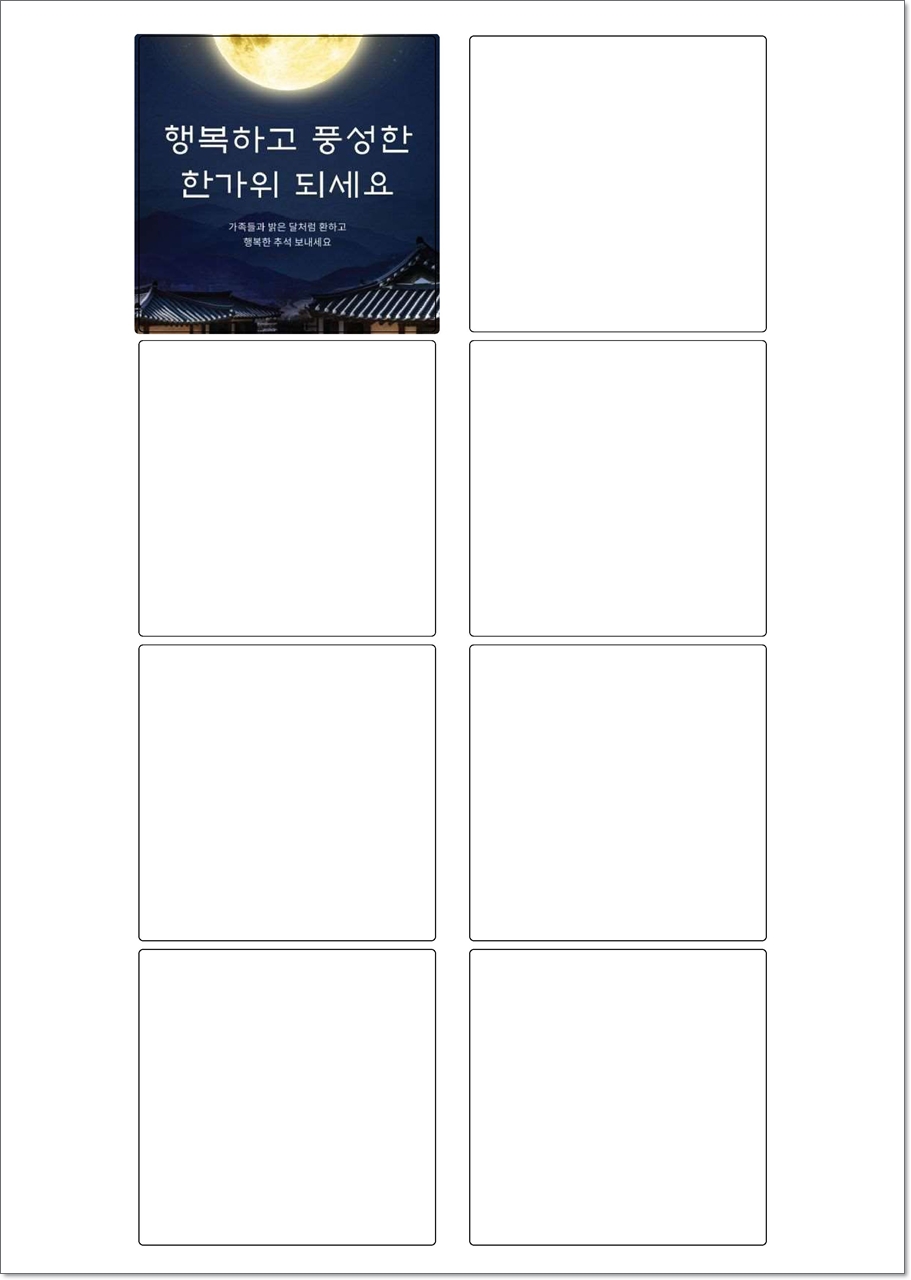


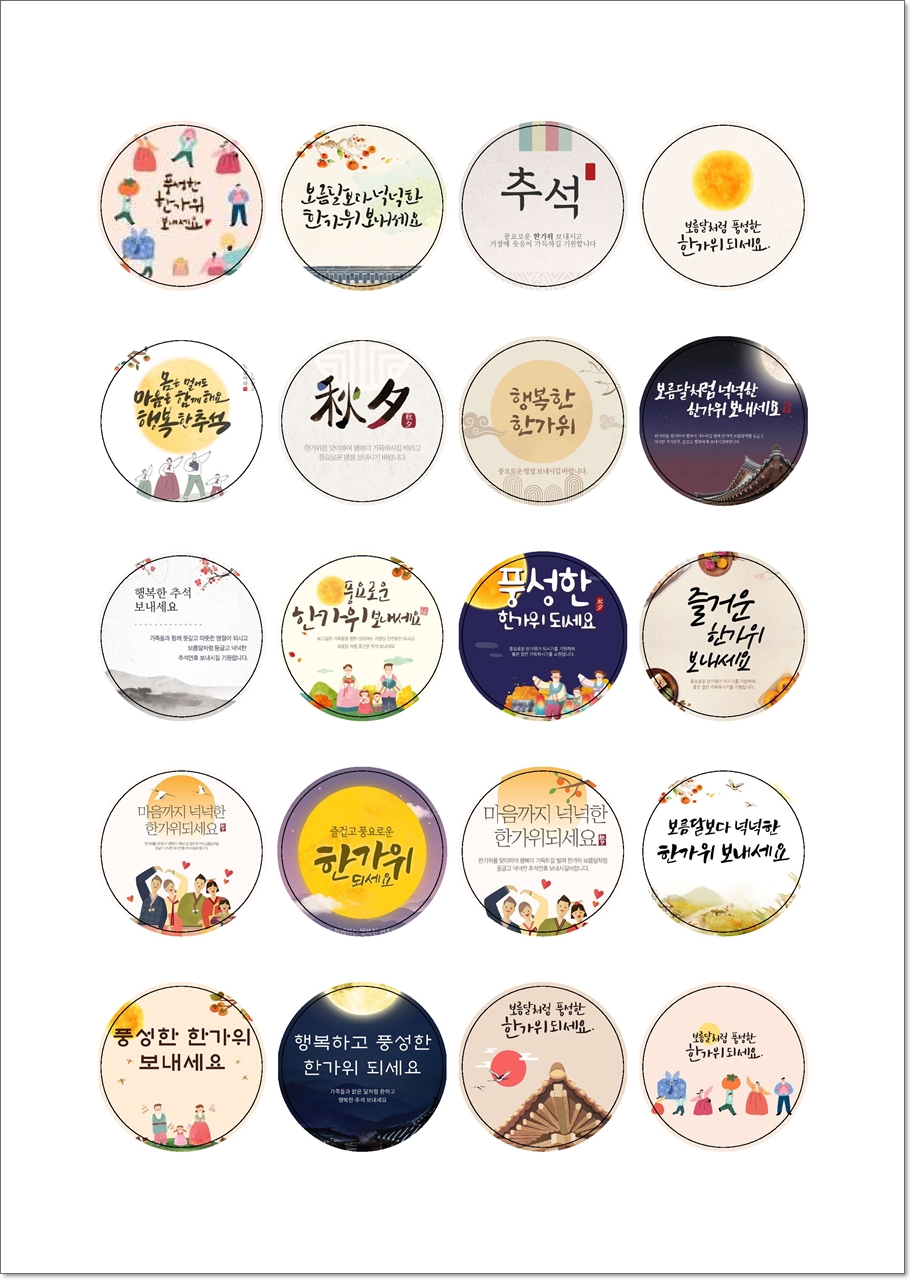
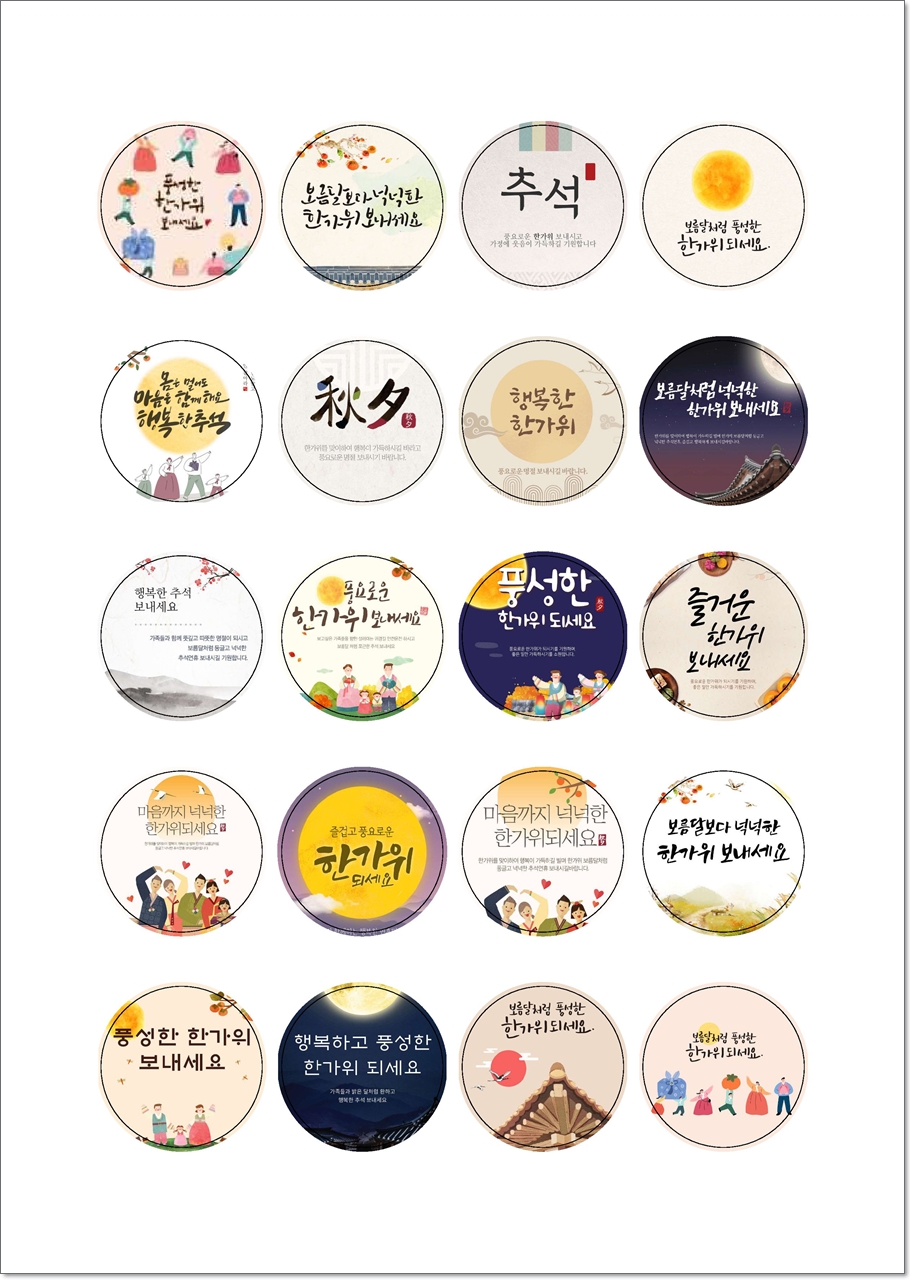
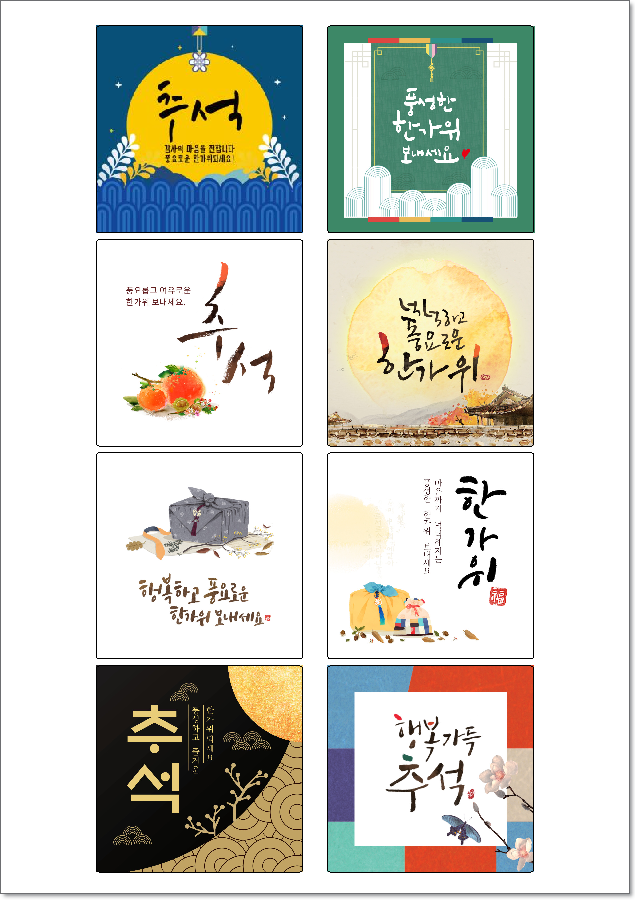
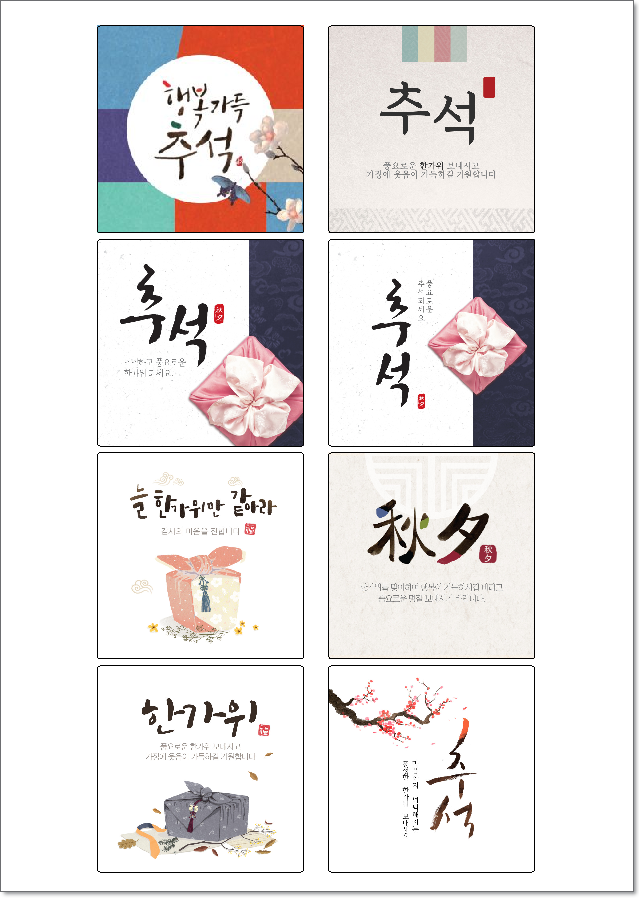

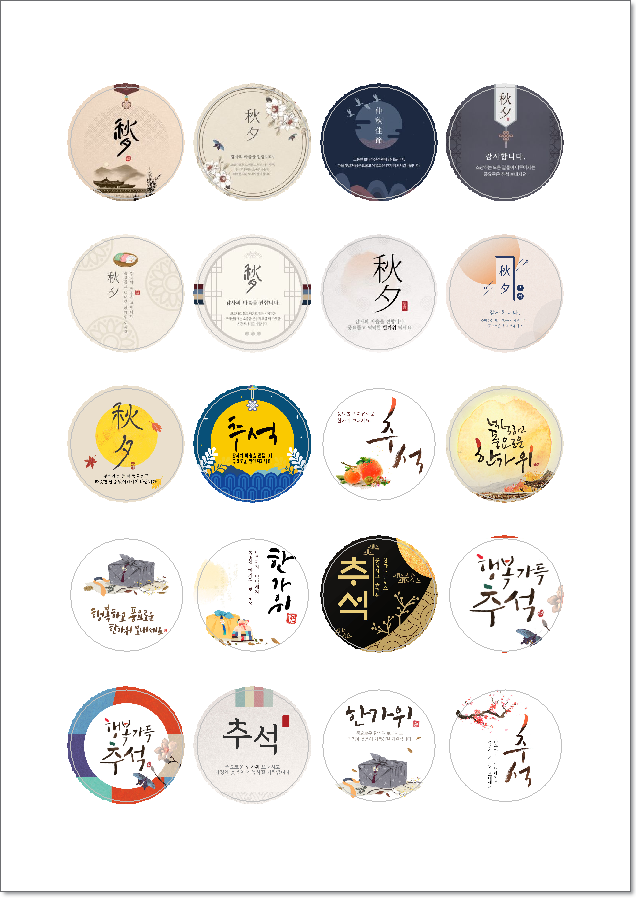
3. 폼텍 디자인 프로를 실행시킨 다음, [분류표기용 라벨] - [3610] - [확인]을 클릭합니다.
폼텍 디자인 프로그램 내려받기와 설치 방법은 이 글의 끝부분에 링크를 살펴보시면 됩니다.
선택한 라벨은 분류표기용 라벨이지만 정사각형 스티커로 사용하기 좋습니다(A4 라벨지 1매에 정사각형 라벨 8개, 라벨 1개당 크기는 69.8mm). 그밖에 다양한 모양의 라벨을 선택해서 사용할 수 있습니다.
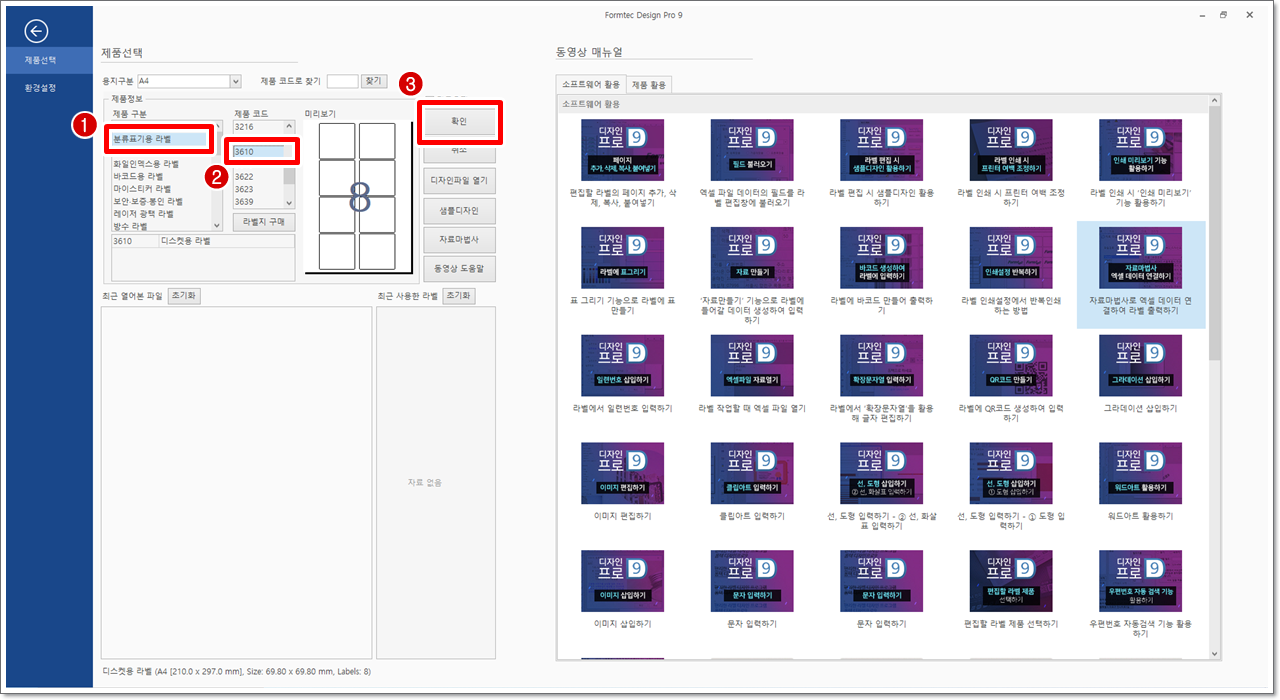
4. 선물 포장 스티커(ver 추석) 이미지 파일을 엽니다.
[삽입] 탭에서 [이미지]를 클릭합니다. [열기] 대화 상자가 나타나면 미리 다운로드받아 압축을 해제한 예제 파일 중 [선물 포장 스티커 만들기 예제파일_001]을 선택하고 [열기]를 클릭합니다.
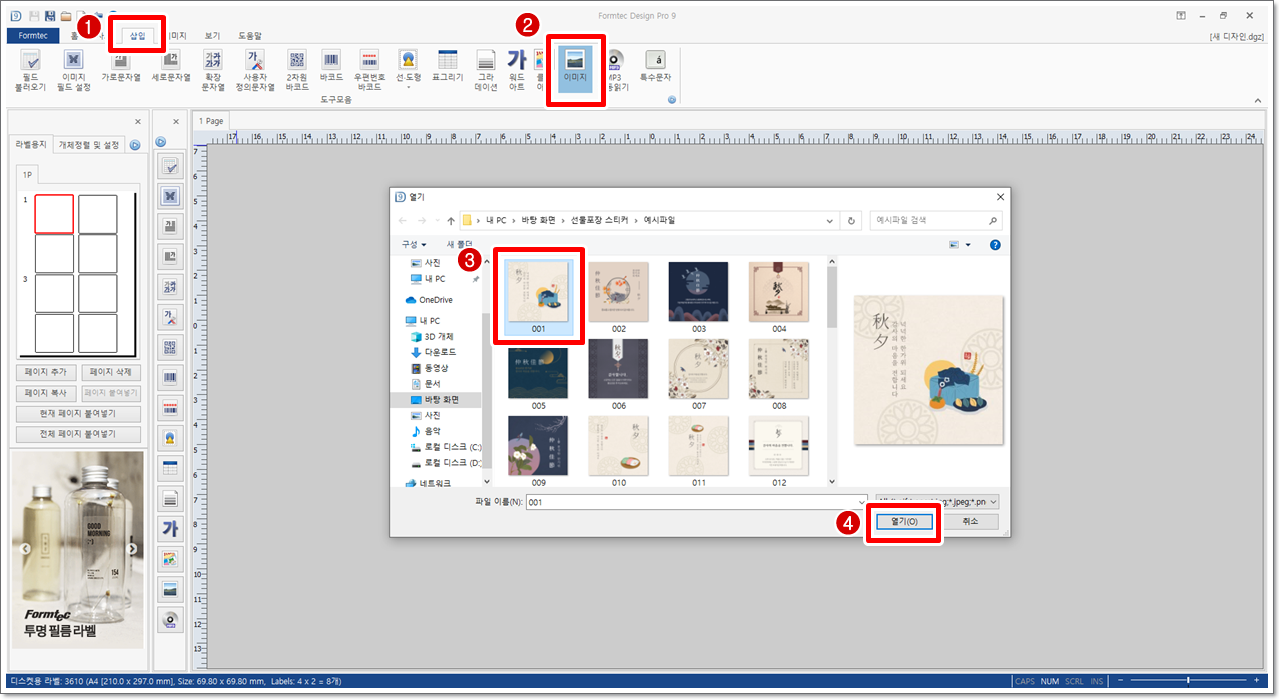
5. [이미지 최적화]를 선택하고 [확인]을 클릭합니다.
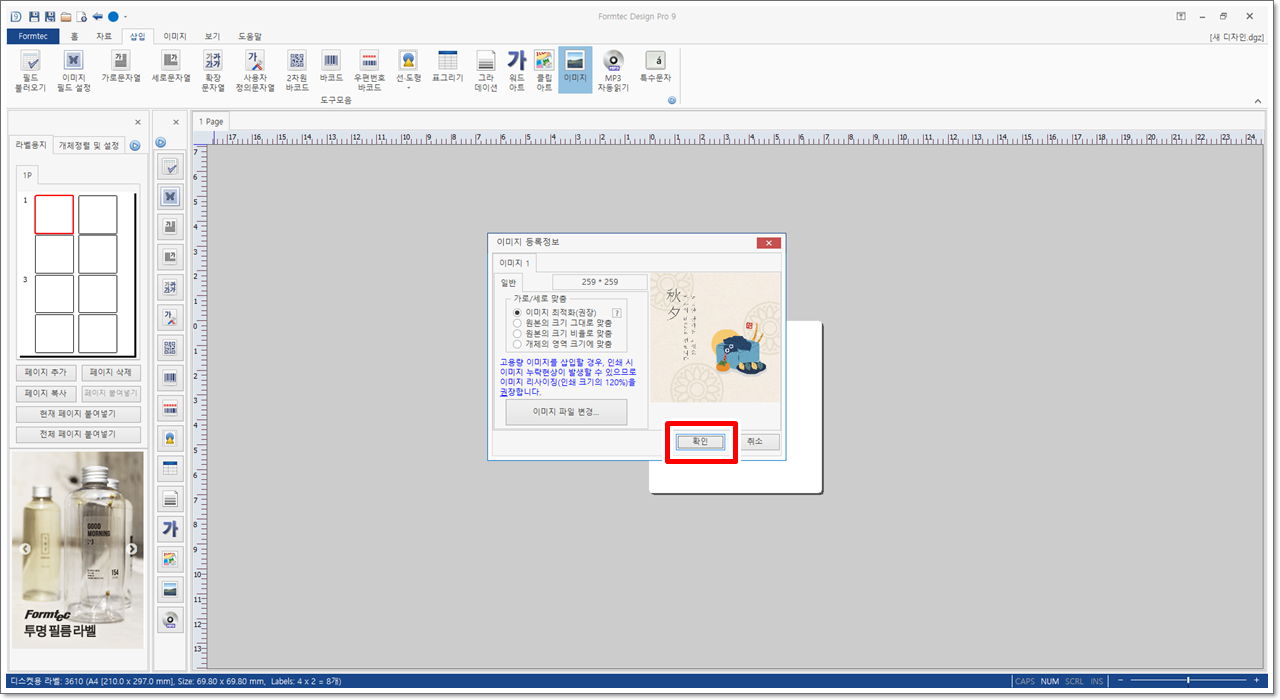
6. [라벨 크기에 맞춤]을 클릭합니다.
삽입된 이미지 위에서 마우스 오른쪽 단추를 누르면 나오는 바로가기 메뉴 중에서 [라벨 크기에 맞춤]을 클릭합니다. 이경우 이미지를 드래그하여 크기를 조절하거나 위치를 조절하지 않고 편리하게 라벨 크기에 맞게 설정할 수 있습니다.
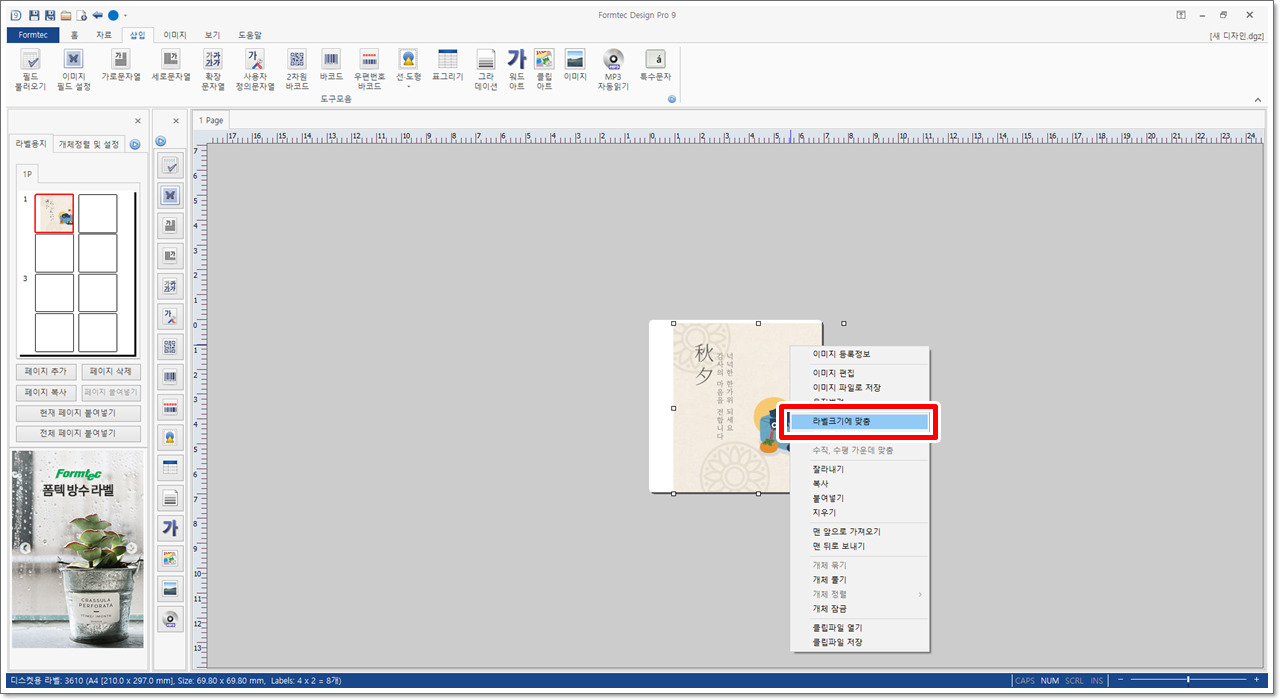
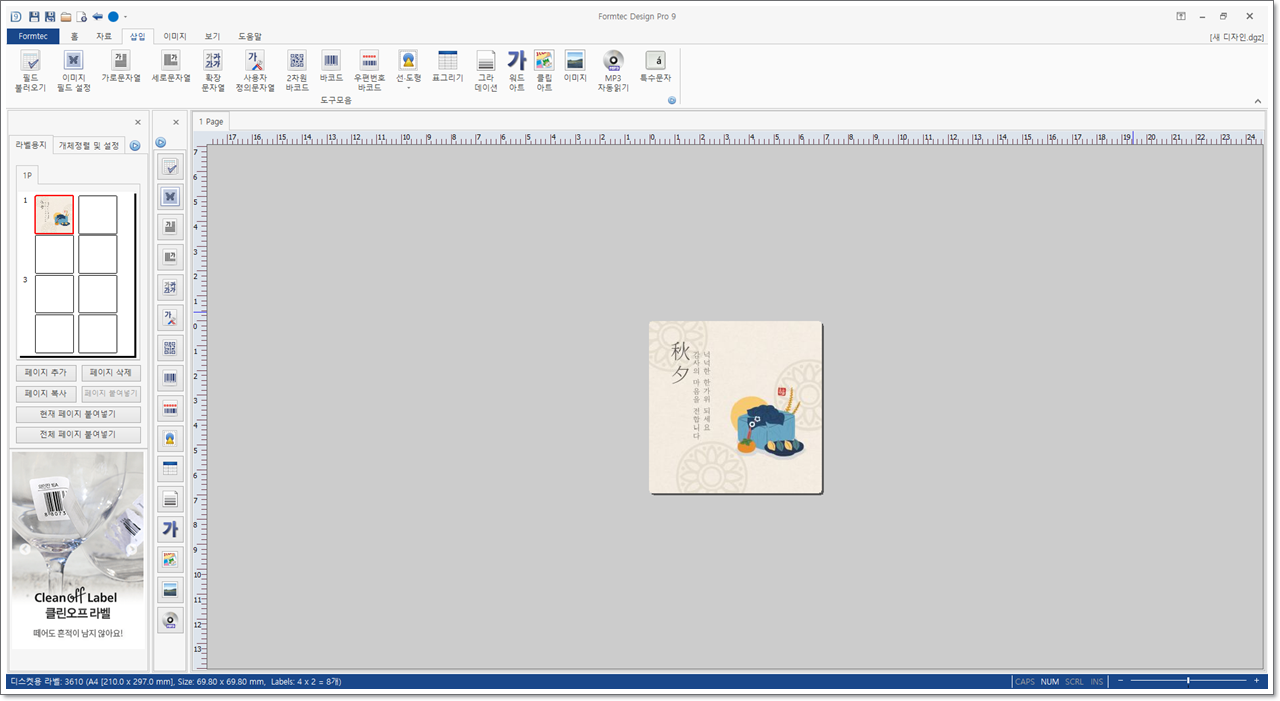
7. 같은 방법으로 다른 라벨에 사용할 선물 포장 스티커 이미지 파일을 엽니다.
[라벨용지] 탭에서 2번째 라벨을 선택합니다. 이어 [삽입] 탭에서 [이미지] - [예제 파일] - [열기]를 클릭합니다.
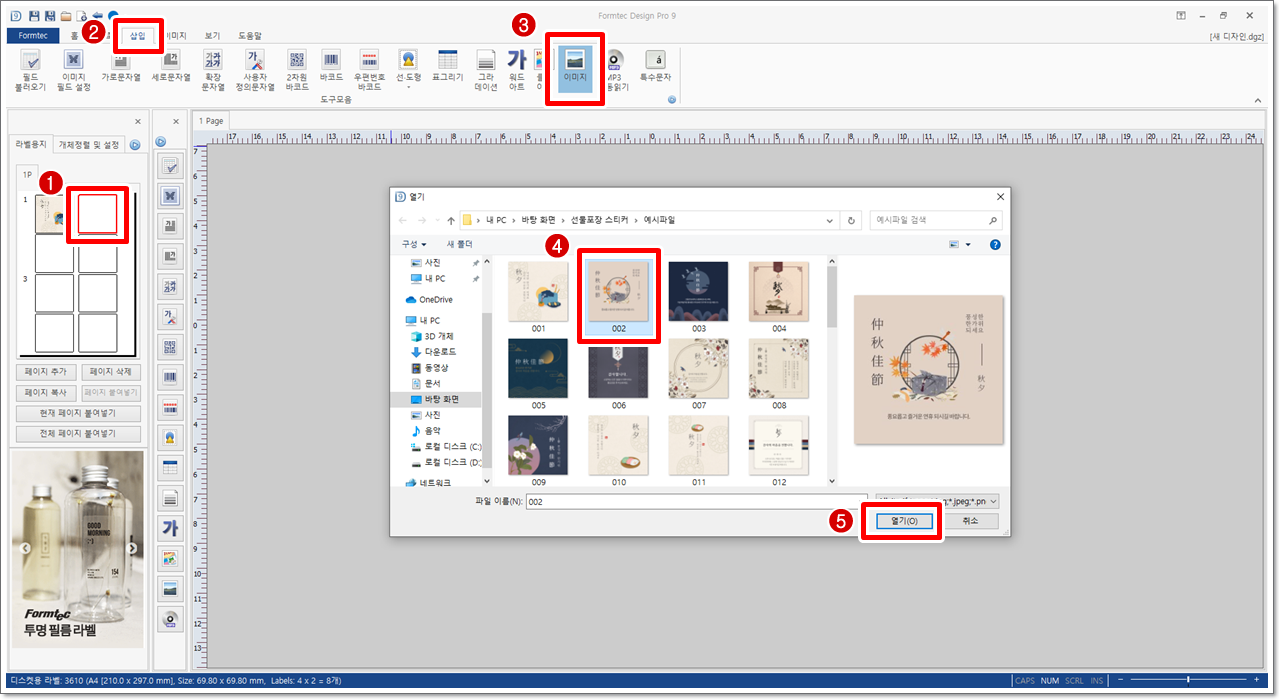
8. [이미지 최적화]를 선택하고 [확인]을 클릭합니다.
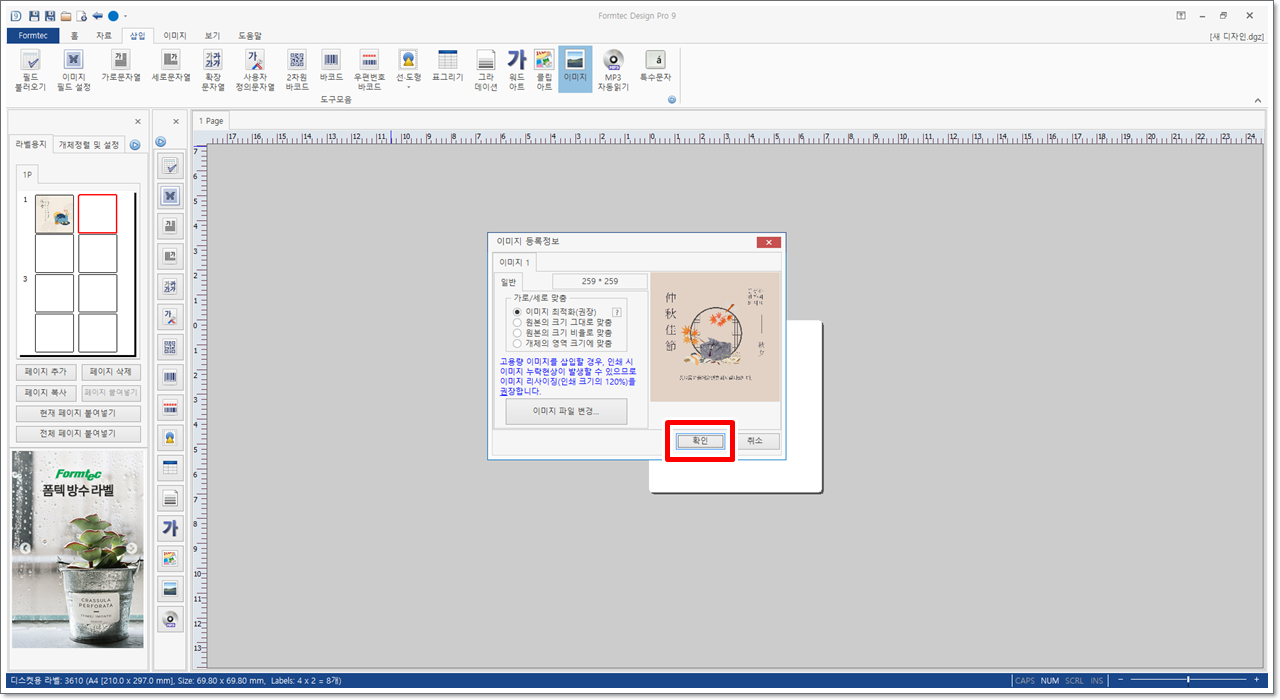
9. [라벨 크기에 맞춤]을 클릭합니다.
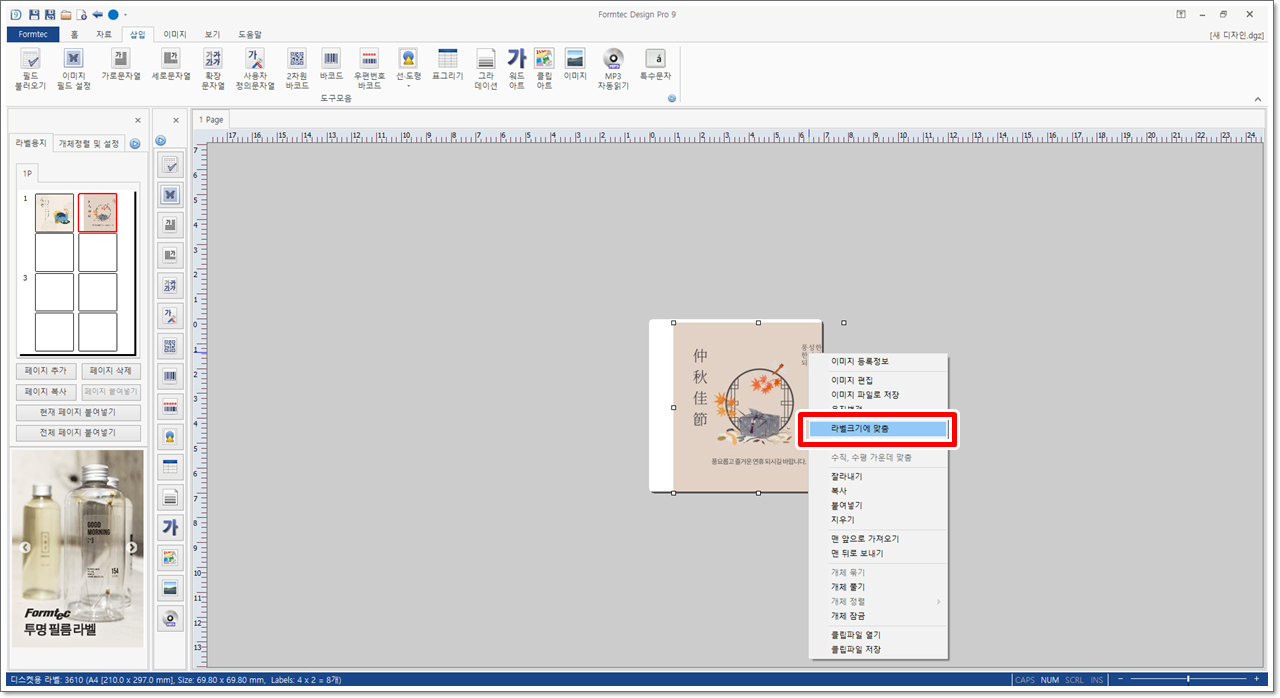
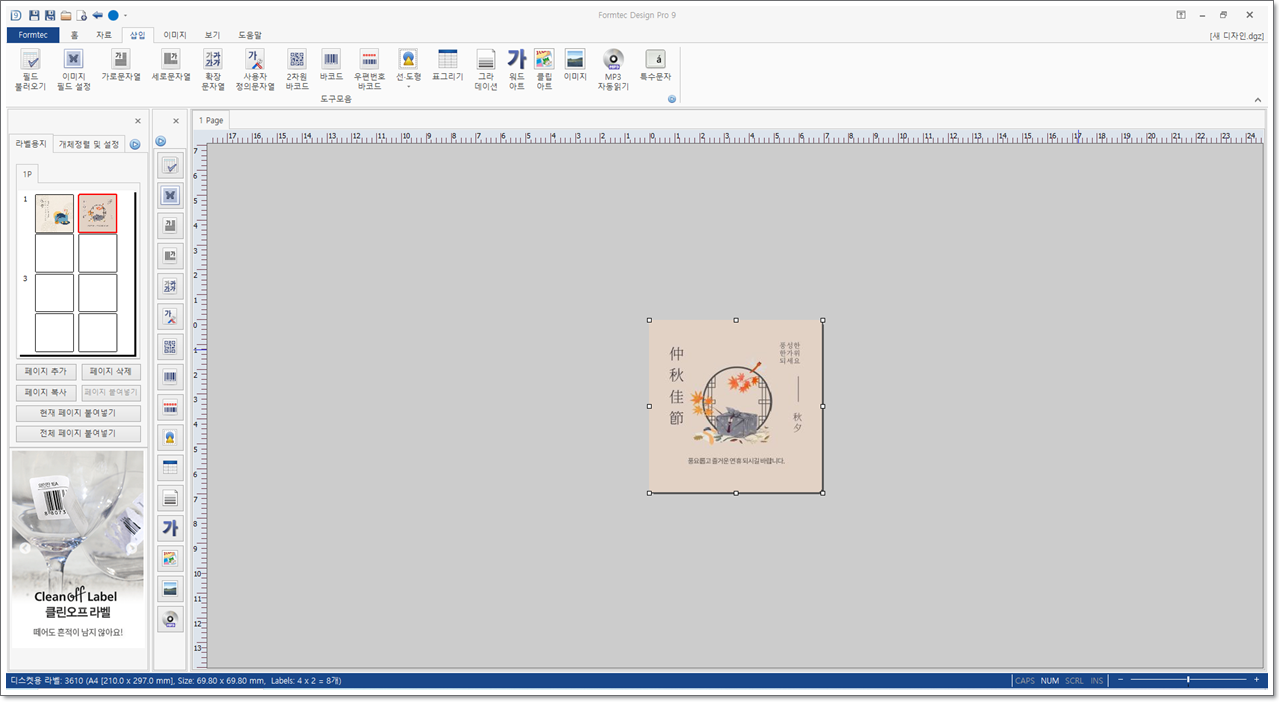
10. [페이지 추가]를 클릭합니다.
위와 같은 방법은 나머지 라벨에 선물 포장 스티커 이미지를 삽입합니다. 이어 [라벨용지] 탭에서 [페이지 추가]를 클릭합니다. [페이지 추가]를 클릭하면 빈 라벨 상태의 두번째 페이지가 생성됩니다.
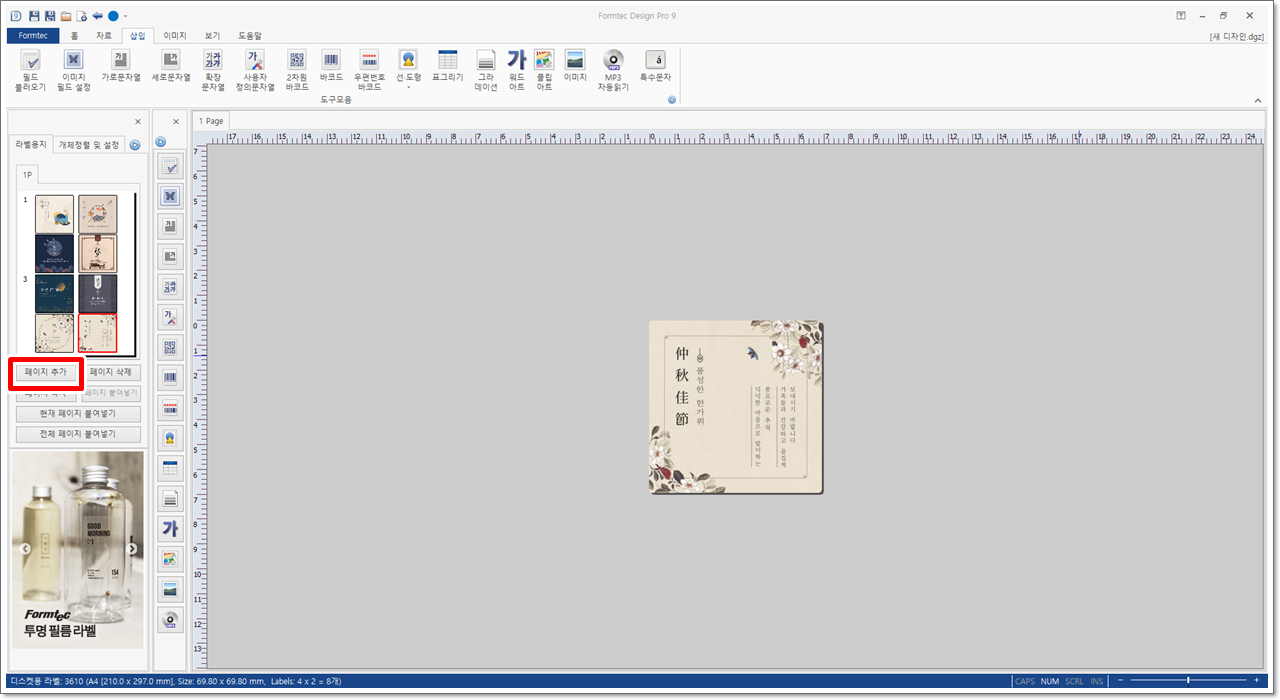
11. 선물 포장 스티커 이미지 파일을 엽니다.
[삽입] 탭에서 [이미지]를 클릭합니다. [열기] 대화 상자가 나타나면 미리 다운로드받아 압축을 해제한 예제 파일 중 [선물 포장 스티커 만들기 예제파일_009]를 선택하고 [열기]를 클릭합니다.
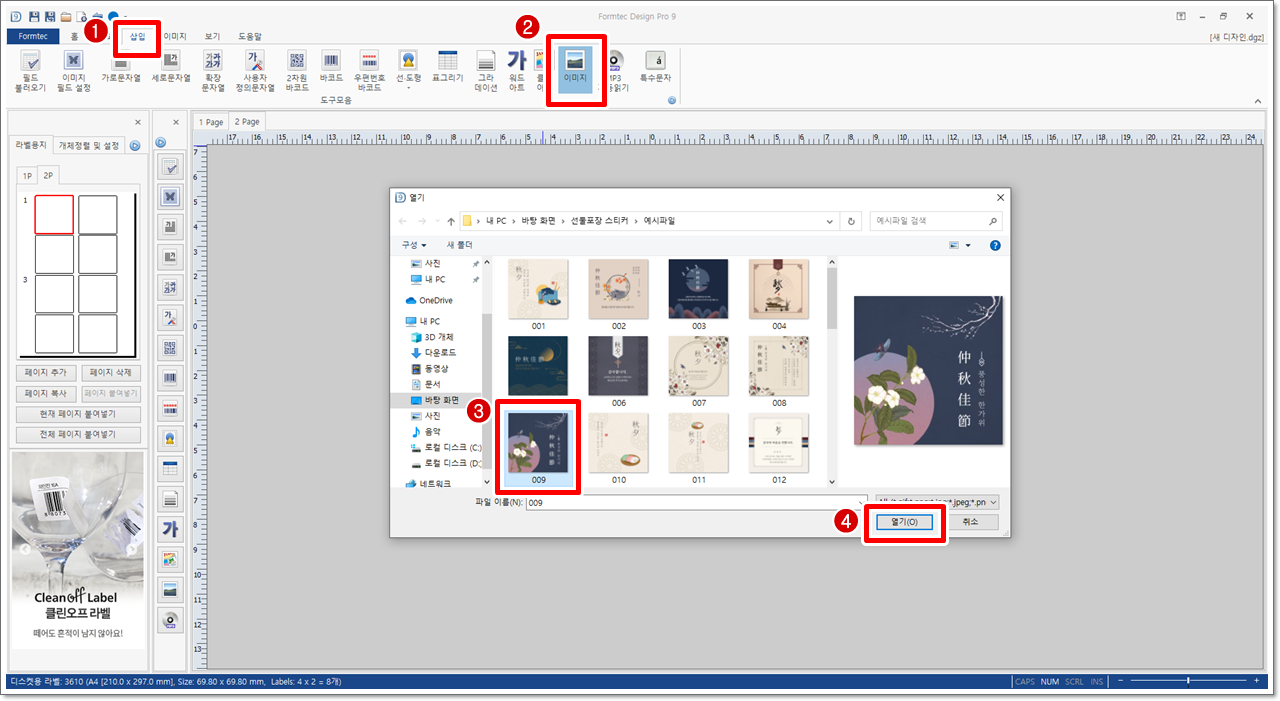
12. [이미지 최적화]를 선택하고 [확인]을 클릭합니다.
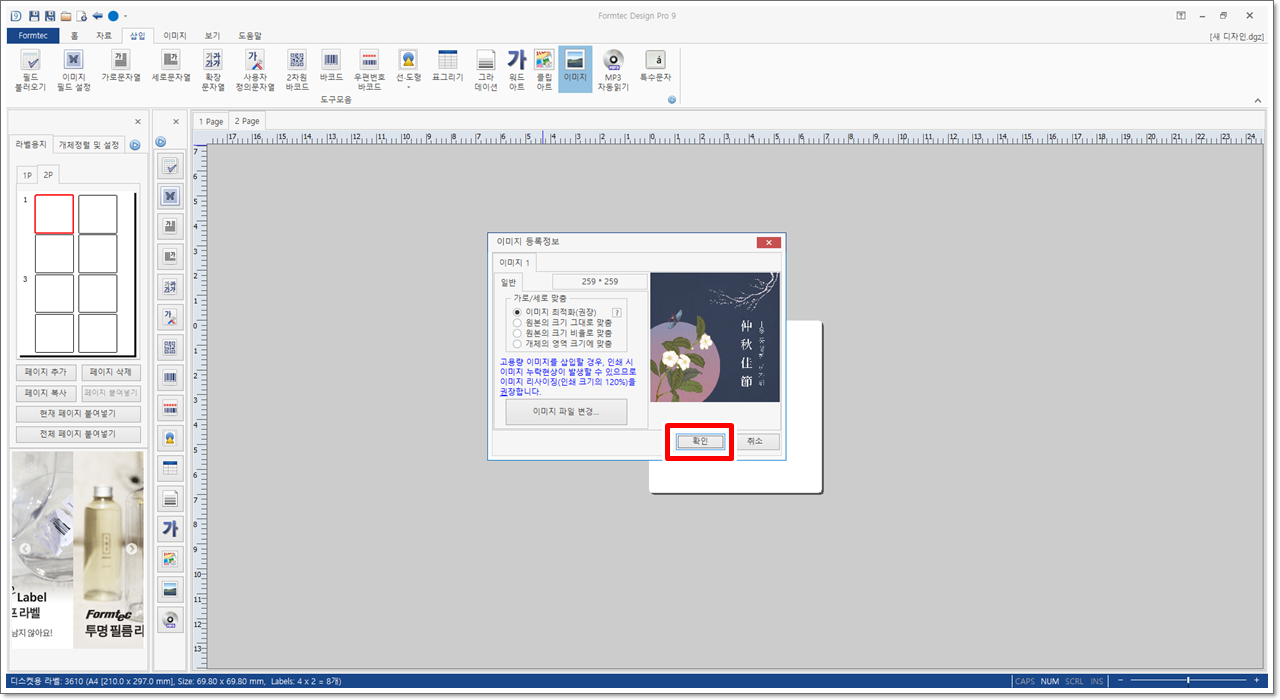
13. [라벨 크기에 맞춤]을 클릭합니다.
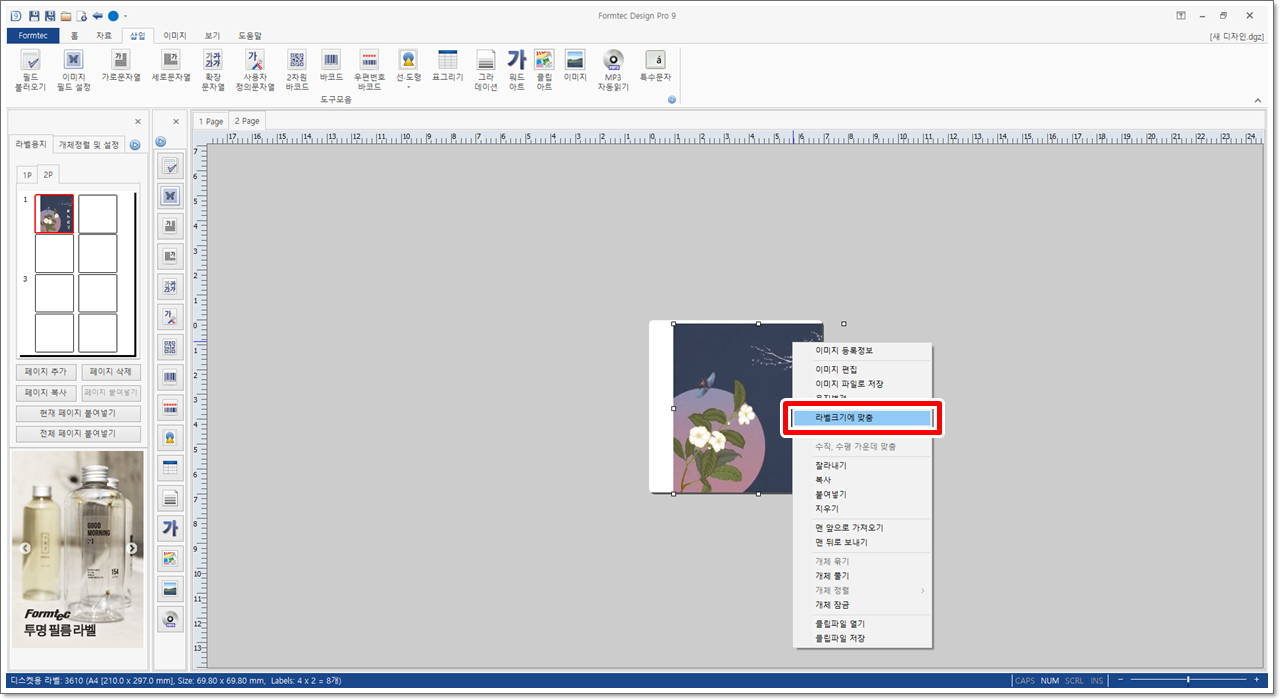
14. [현재 페이지 붙여넣기]를 클릭합니다.
새롭게 추가된 2페이지 첫번째 라벨에 이미지 파일을 삽입한 다음, [라벨용지] 탭에서 [현재 페이지 붙여넣기]를 클릭하면 나머지 라벨에 첫번째 라벨에 삽입된 이미지가 그대로 복사되어 붙여넣기됩니다.
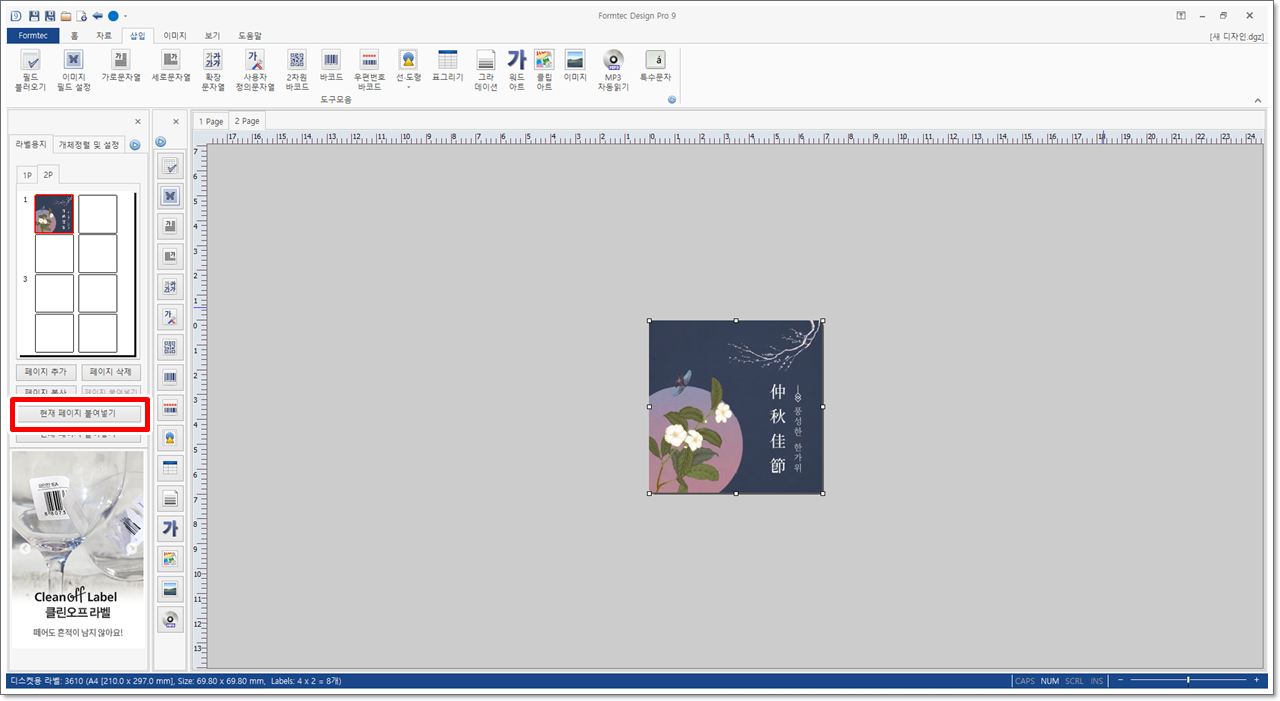
15. [이미지 등록정보]를 클릭합니다.
[라벨용지] 탭에서 2페이지의 두번째 라벨을 선택합니다. 이어 작업창에 삽입된 선물 포장 스티커 이미지 위에서 마우스 오른쪽 단추를 누르면 나오는 바로가기 메뉴 중에서 [이미지 등록정보]를 클릭합니다. 또는 선물 포장 스티커 이미지 위에서 더블 클릭해도 [이미지 등록정보] 대화 상자가 나타납니다.
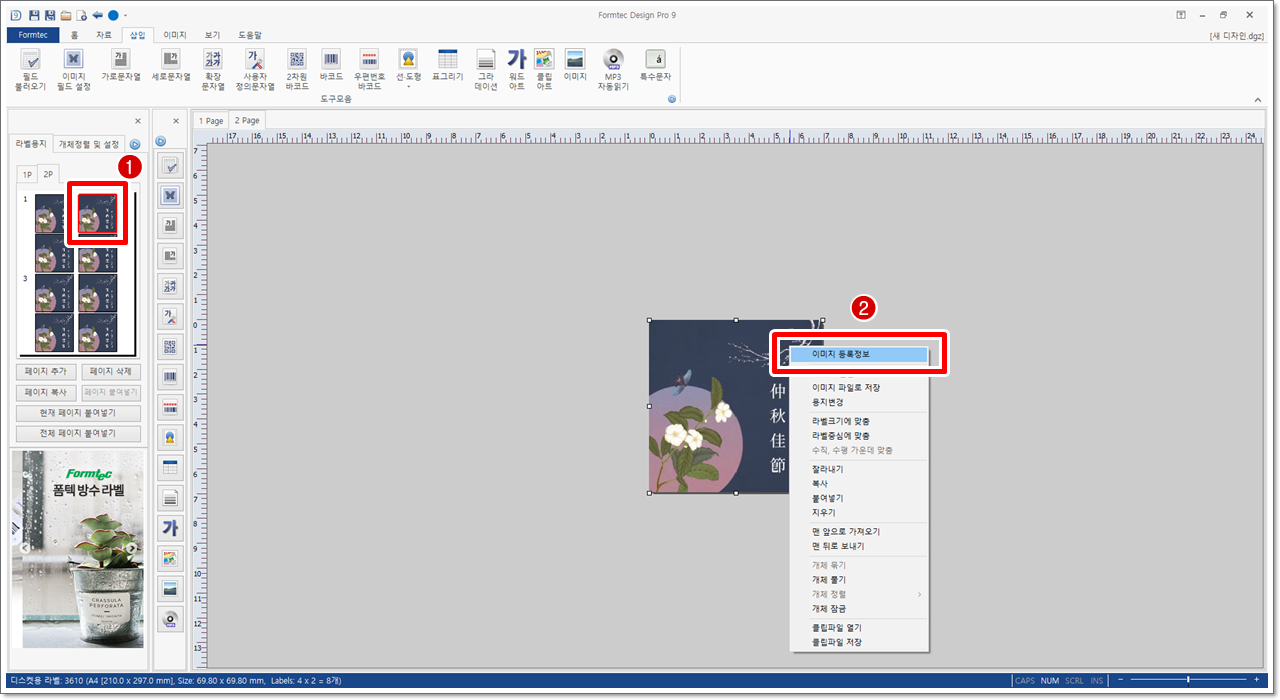
16. [이미지 파일 변경]을 클릭합니다.
[이미지 등록정보] 대화 상자가 나타나면 [이미지 파일 변경]을 클릭합니다.
앞(1페이지)에서는 라벨 하나하나씩 선택해서 이미지 파일을 삽입했습니다. 이번(2페이지)에는 첫번째 삽입한 이미지 파일을 다른 라벨에 복사하여 붙여넣고 각각의 라벨에서 이미지 파일 변경을 통해 이미지 파일을 삽입합니다. 두 가지 방법 중 자신이 편리한 방법을 선택해서 사용하면 됩니다.
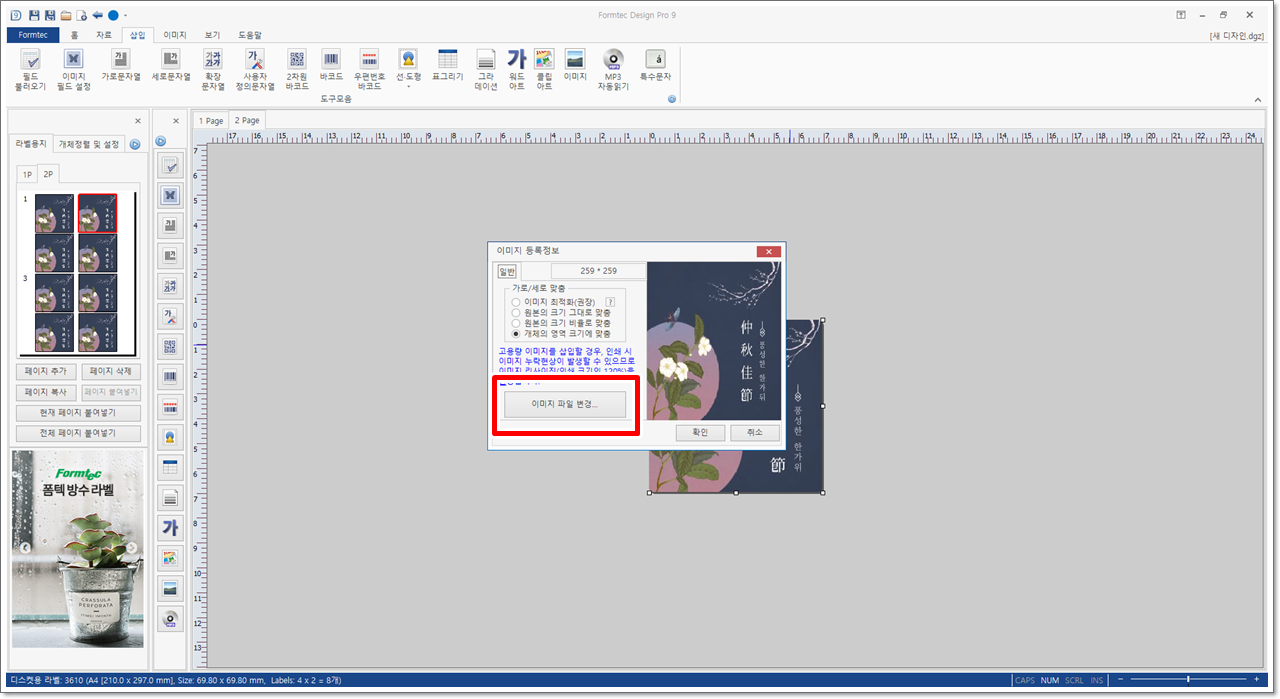
17. 변경할 이미지 파일을 엽니다.
[열기] 대화 상자가 나타나면 미리 다운로드받아 압축을 해제한 예제 파일 중 [선물 포장 스티커 만들기 예제파일_010]를 선택하고 [열기]를 클릭합니다.
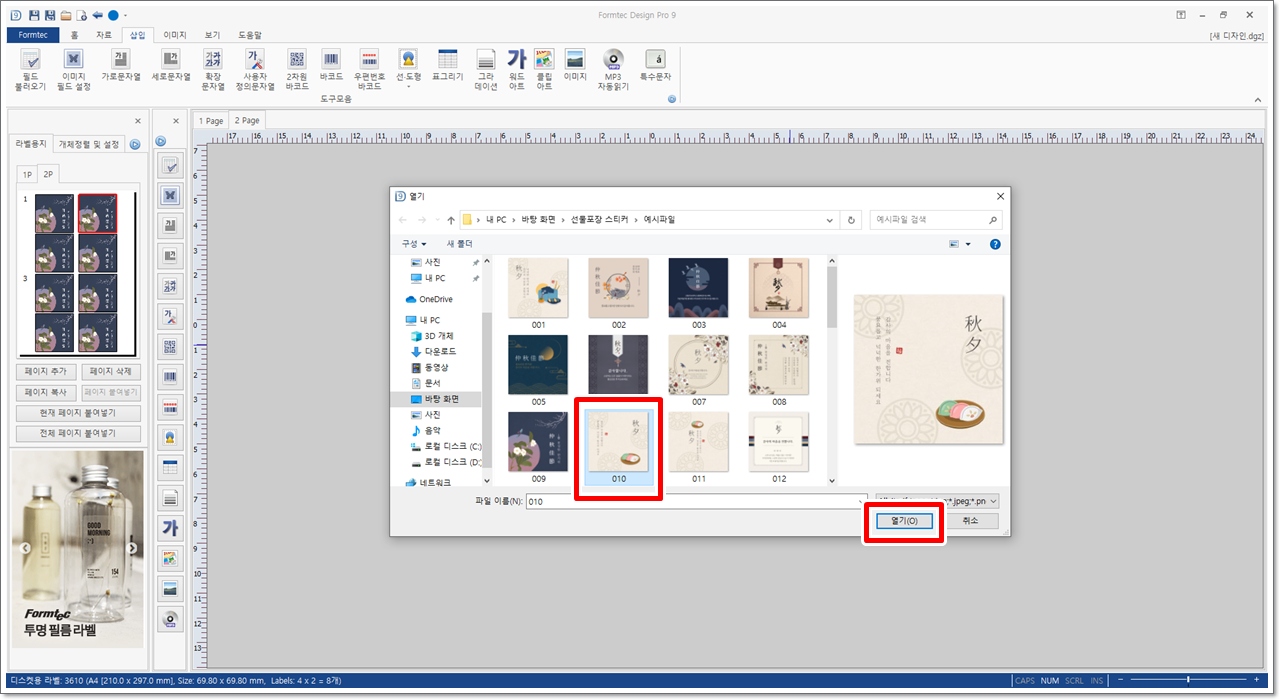
18. [확인]을 클릭합니다.

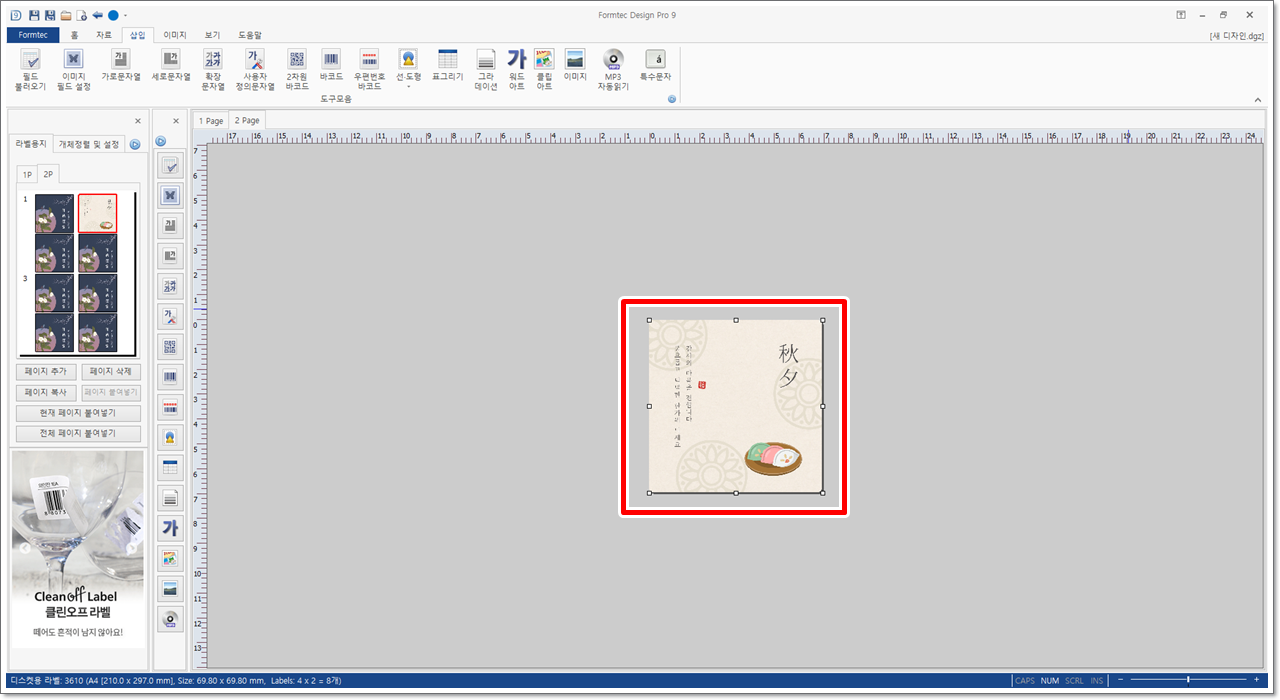
18. [페이지 추가]를 클릭합니다.
위와 같은 방법은 나머지 라벨의 선물 포장 스티커 이미지를 변경합니다. 이어 [라벨용지] 탭에서 [페이지 추가]를 클릭합니다. [페이지 추가]를 클릭하면 빈 라벨 상태의 세번째 페이지가 생성됩니다.
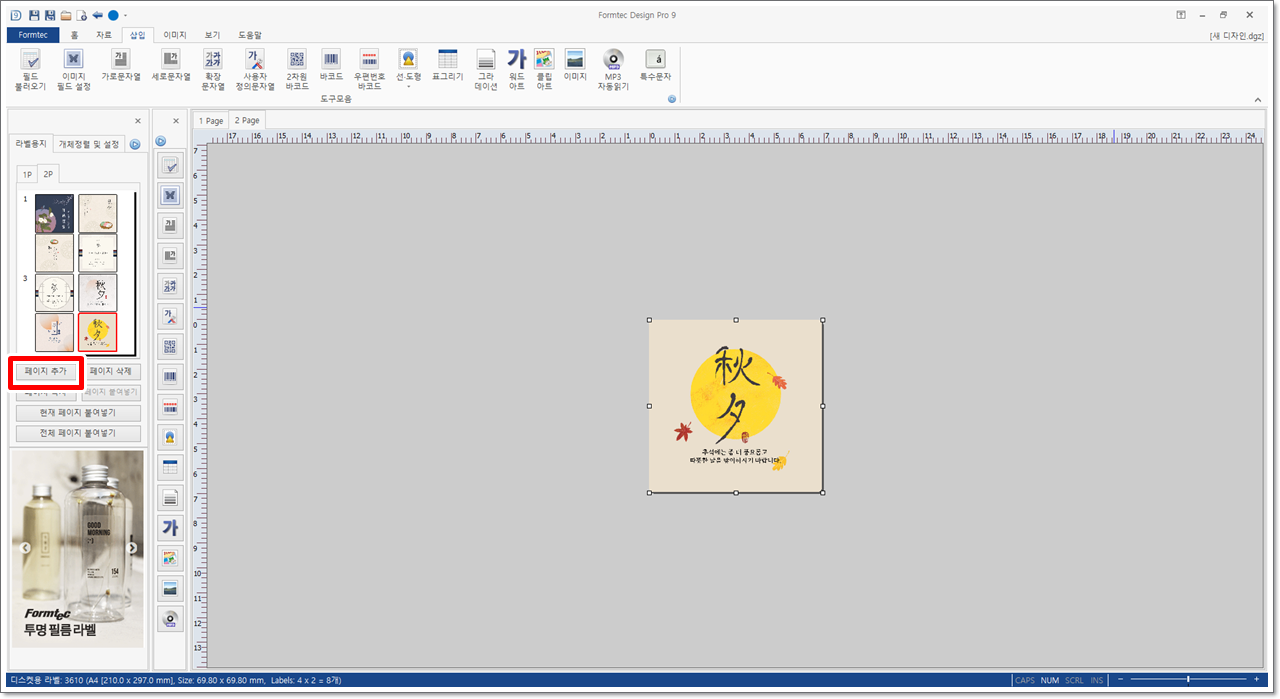
위와 같은 방법은 추가된 세번째 페이지의 라벨에 선물 포장 스티커 이미지를 삽입합니다. 이어 [라벨용지] 탭에서 [페이지 추가]를 클릭합니다. [페이지 추가]를 클릭하면 빈 라벨 상태의 네번째 페이지가 생성됩니다.
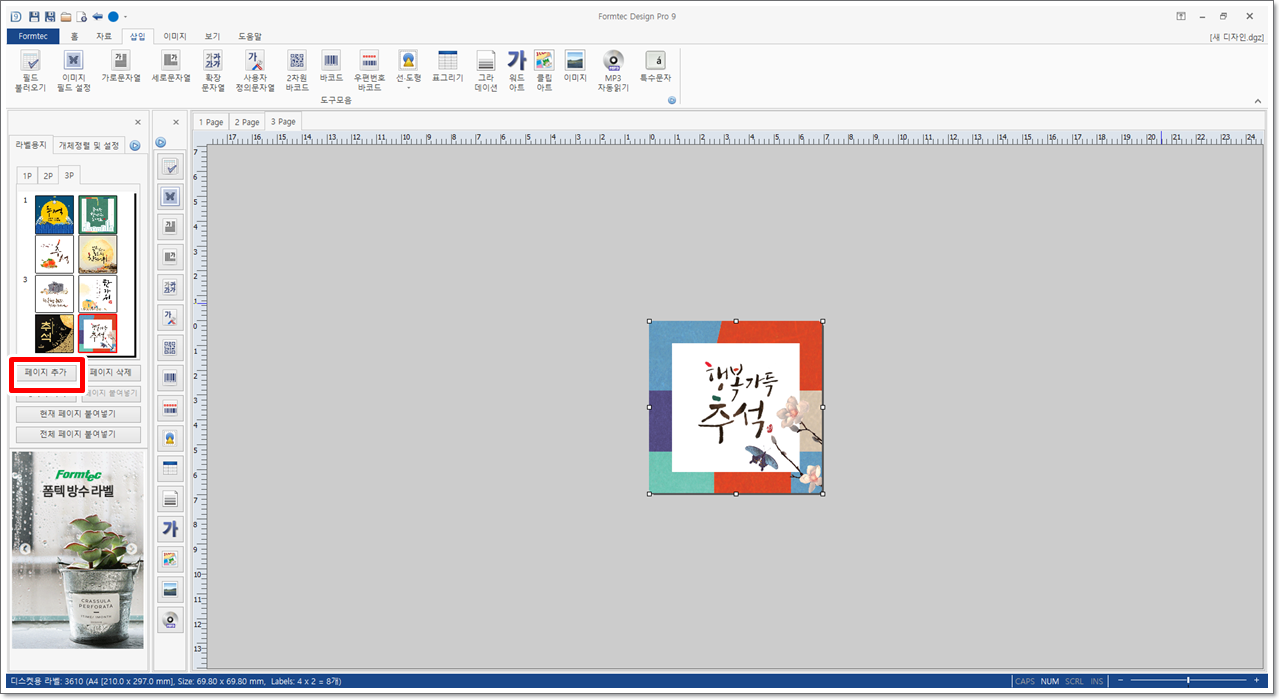
위와 같은 방법은 추가된 네번째 페이지의 라벨에 선물 포장 스티커 이미지를 삽입합니다. 이어 [라벨용지] 탭에서 [페이지 추가]를 클릭합니다. [페이지 추가]를 클릭하면 빈 라벨 상태의 다섯번째 페이지가 생성됩니다.
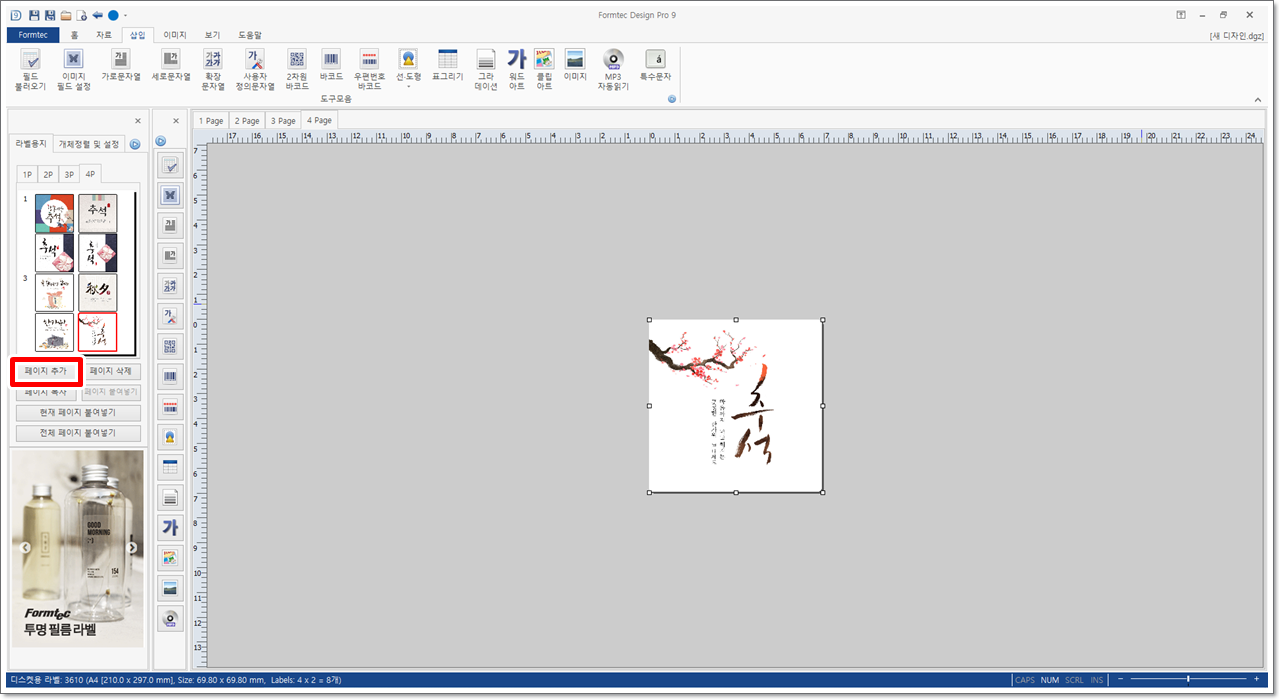
19. [홈] 탭에서 [저장]을 클릭한 다음, 디자인 파일을 저장합니다.
위와 같은 방법은 추가된 네번째 페이지의 라벨에 선물 포장 스티커 이미지를 삽입합니다. 이어 [홈] 탭에서 [저장]을 클릭합니다. [디자인 파일 저장] 대화 상자가 나타나면 파일 이름을 입력하고 [저장]을 클릭합니다. 일반적으로 작업한 디자인 파일은 [내 PC] - [문서] - [Formtec] - [AppData] - [Design] 폴더에 저장됩니다.
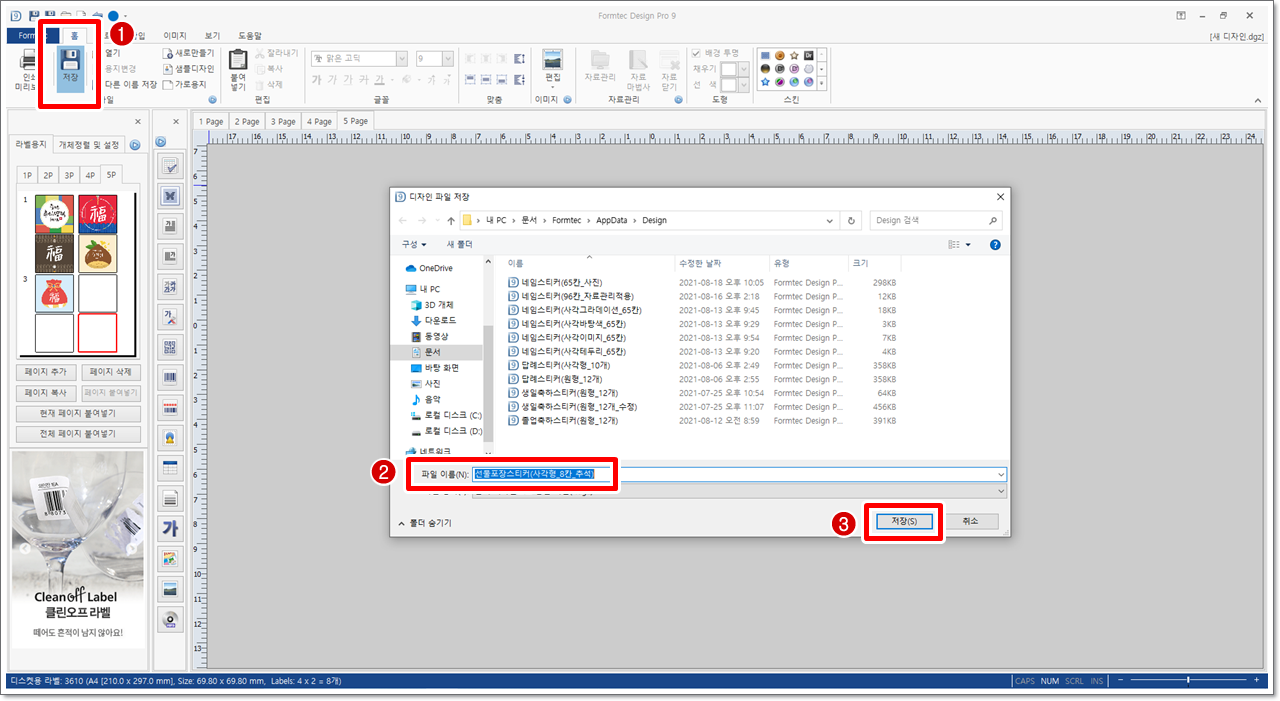
20. [홈] 탭에서 [인쇄 미리보기]를 클릭합니다.
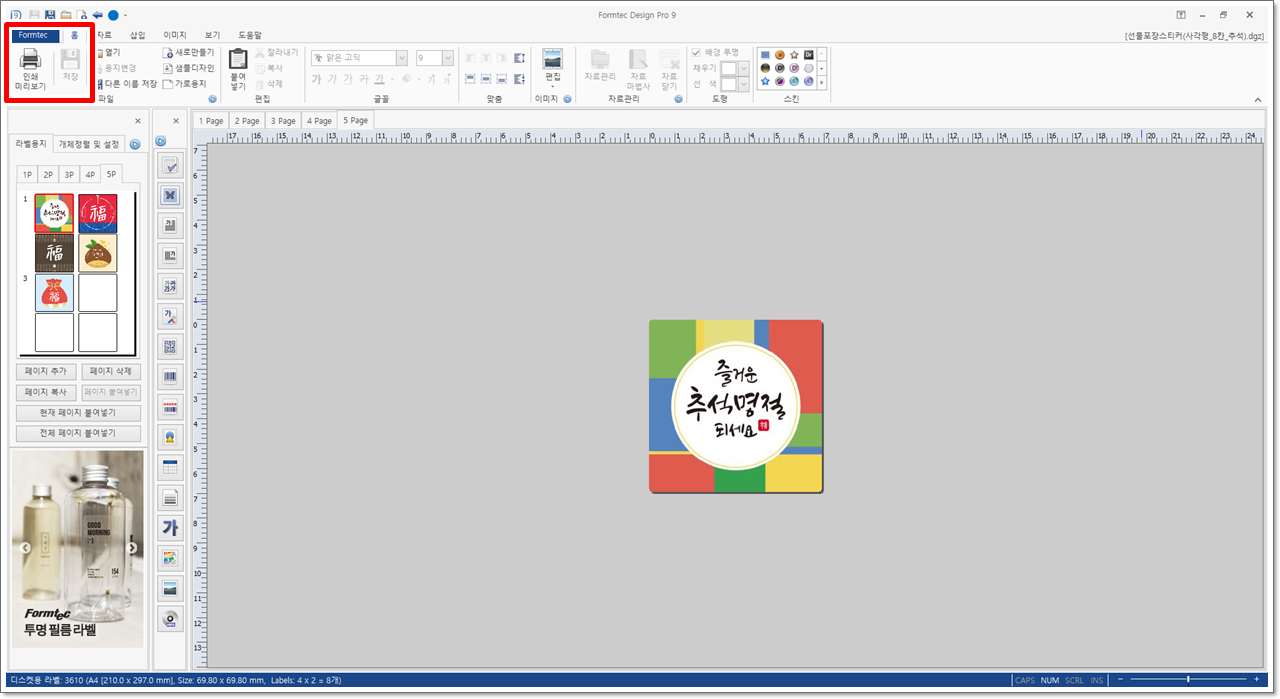
21. [용지단위] - [인쇄할 페이지 선택] - [인쇄]를 클릭합니다.
라벨지에 인쇄하기 전에 A4 용지등에 시험 출력해보는 것을 권장합니다. 시험 출력 후 인쇄 용지 밀림이나 여백 차이로 인쇄 상태가 좋지 않을 경우 삽입된 선물 포장 스티커 이미지 파일의 크기를 조절해줍니다.
여러 페이지로 라벨 작업을 한 경우 인쇄할 페이지를 선택할 수 있습니다. 예시와 같이 모두 5페이지를 작업하고 그 중 3, 4 페이지만 선택하여 인쇄할 수 있습니다. 여러 쪽을 출력할 경우 [첫 페이지만 미리보기] 부분의 체크를 해제하면 다른 부분의 출력 상태도 미리 살펴볼 수 있습니다. 인쇄가 끝나면 [닫기]를 클릭합니다.
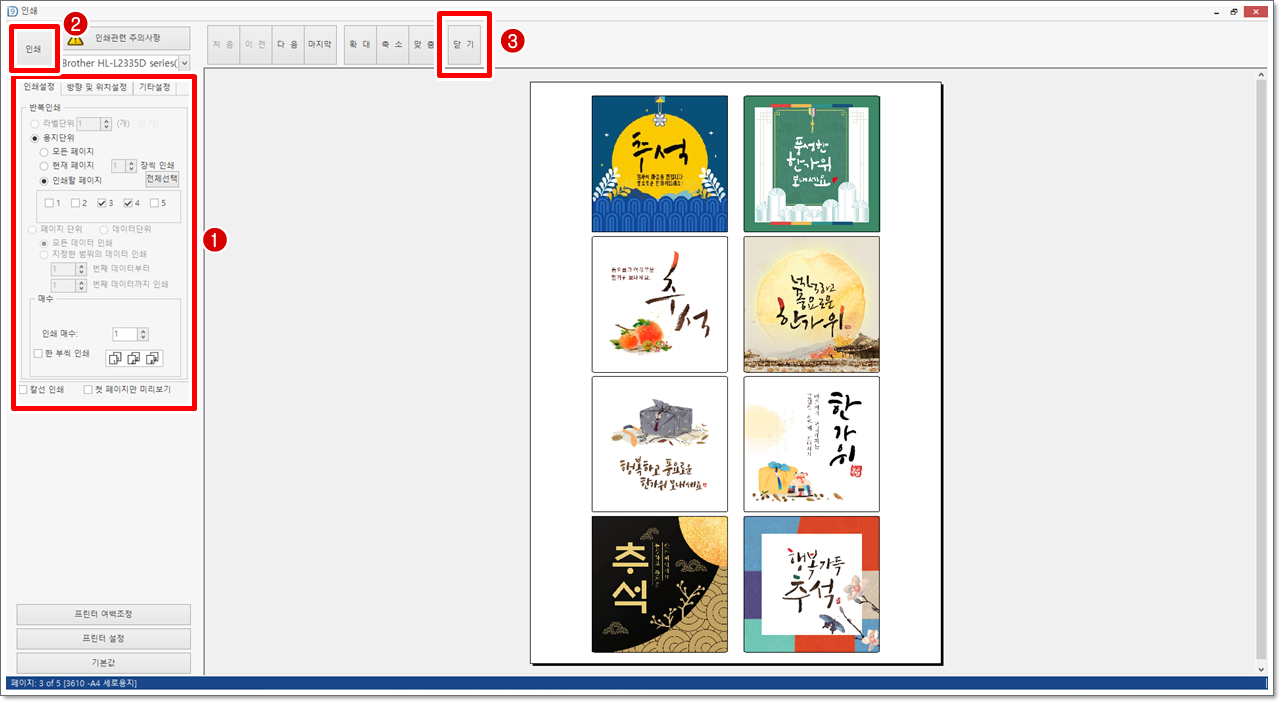
무료 라벨디자인 프로그램(폼텍 디자인 프로) 설치는 아래 링크를 살펴보시면 됩니다.
https://all-thoughts.tistory.com/17
나만의 스티커 만들기 - 준비하기(폼텍 디자인 프로 설치)
백일, 첫돐, 생일 등을 축하할 때, 감사의 마음을 전할 때, 어버이날이나 어린이날, 중요한 일이 있을 때 선물이나 편지에 정성이 가득한 나만의 스티커를 만들어 붙이면 받는 분에게 더 소중
all-thoughts.tistory.com
미리캔버스 회원 가입은 아래 링크를 살펴보시면 됩니다.
https://all-thoughts.tistory.com/18
나만의 스티커 만들기 - 준비하기(미리캔버스 회원가입)
미리캔버스는 다양한 디자인 템플릿을 무료로 사용할 수 있는 곳입니다. 원하는 디자인 템플릿을 선택하여 쉽고 빠르게 수정하고 편집할 수 있습니다. 배경, 글꼴, 사진이나 요소 삽입 등
all-thoughts.tistory.com
'Thoughts' 카테고리의 다른 글
| 나만의 선물 포장 스티커 라벨지에 출력하기 ver.생일답례 (11) | 2021.09.01 |
|---|---|
| 나만의 선물 포장 스티커 라벨지에 출력하기 ver.생일 (6) | 2021.09.01 |
| 얼굴 사진넣어 나만의 네임 스티커 만들기 (0) | 2021.08.31 |
| 엑셀 데이터 활용, 나만의 네임 스티커 만들기 (0) | 2021.08.31 |
| 나만의 네임 스티커 라벨지에 출력하기 (13) | 2021.08.31 |



