폼텍 디자인 프로를 이용해 수제 네임 스티커를 만들고 라벨지에 출력해서 활용하는 방법을 안내해드립니다. 텍스트, 캐릭터, 이미지 등을 삽입하여 네임 스티커를 꾸며 라벨지에 출력해두면 학용품이나 책 등에 사용할 수 있습니다. 학교나 유치원, 어린이집에서는 그리기나 만들기 작품과 가정으로 보내는 인쇄물 등에 유용하게 쓸 수 있습니다.


1. 네임 스티커 라벨 디자인 파일입니다.
아래는 폼텍 디자인 프로로 만든 라벨 디자인 예제 파일입니다. 작업하기 전에 내려받아 미리 살펴보셔도 좋을 것 같습니다. 아래 압축 파일은 암호가 걸려있습니다. 암호가 필요하신 분은 댓글을 남겨주세요. 네임스티커(사각테두리_65칸)).dgz / 네임스티커(사각이미지_65칸)).dgz / 네임스티커(사각바탕색_65칸)).dgz / 네임스티커(사각그라데이션_65칸)).dgz 파일이 압축되어 있습니다.
2. 폼텍 디자인 프로 9를 실행시킨 다음, [바코드용 라벨] - [3100] - [확인]을 클릭합니다.
폼텍 디자인 프로그램 내려받기와 설치 방법은 이 글의 끝부분에 링크를 살펴보시면 됩니다.
선택한 라벨은 바코드용 라벨이지만 네임 스티커로 사용하기 좋습니다(A4 라벨지 1매에 라벨 65개, 라벨 1개당 크기는 38.1mm*21.2mm). 이 라벨지에는 바코드용 라벨(잉크젯, 레이저 프린터 겸용)과 레이저 광택 라벨(레이저 전용)이 있습니다. 용도에 따라 선택해서 사용하면 됩니다. 그밖에 다양한 모양의 라벨을 선택해서 사용할 수 있습니다.

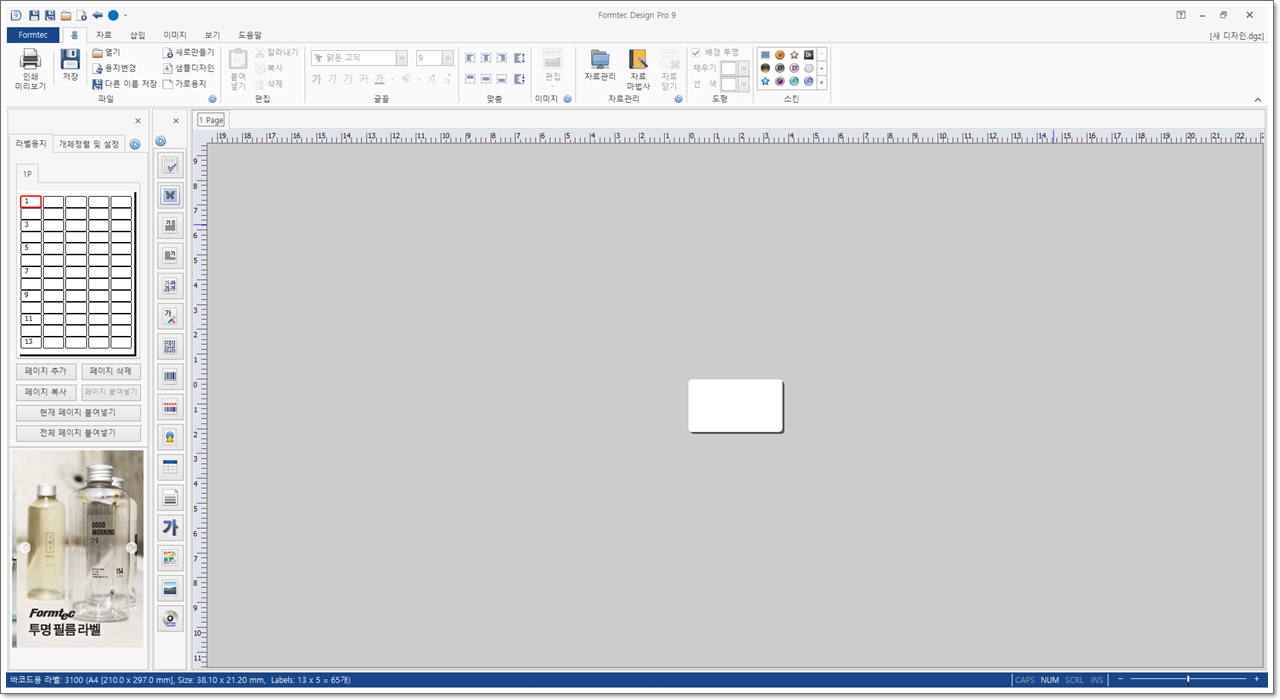
3. 라벨 미리보기 화면을 확대합니다.
프로그램 하단 오른쪽의 화면 확대 슬라이더를 이용해 작업할 라벨의 미리보기 화면을 300% 정도로 확대합니다.

4. 테두리로 사용할 둥근사각형을 삽입합니다.
[삽입]탭에서 [선 도형] - [둥근사각형]을 클릭합니다.

5. 삽입된 둥근사각형을 네임 스티커에 맞게 수정합니다.
삽입된 둥근사각형 위에서 마우스 오른쪽 단추를 누르면 나오는 바로가기 메뉴 중에서 [둥근사각형 등록정보]를 클릭합니다.

6. 둥근사각형의 테두리 속성을 설정합니다.
[둥근사각형 등록정보] 대화 상자가 나타나면 [색 및 선] 탬에서 선색, 폭(3mm)을 설정합니다. 선 종류에서는 점선 등을 선택할 수 있습니다. 채우기색과 선색을 같은 색상으로 선택하면 속이 채워진 둥근사각형이 됩니다.
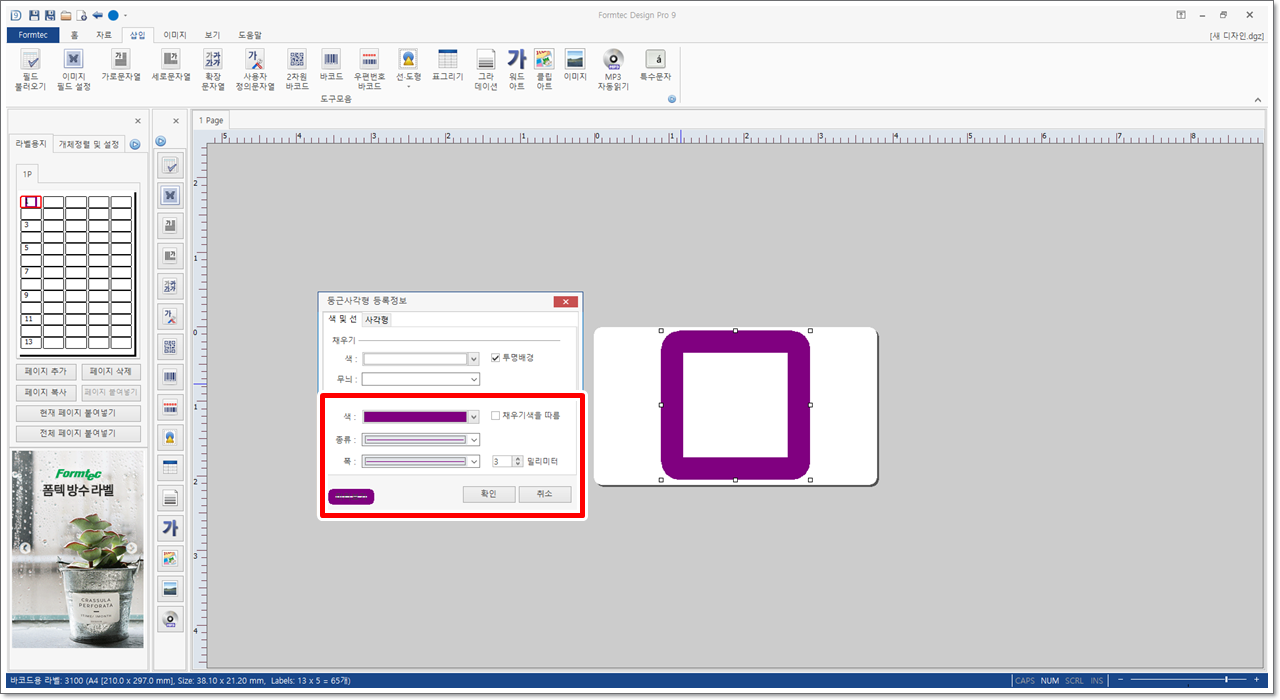
7. 둥근사각형의 폭과 높이를 조절합니다.
[사각형] 탭에서 폭과 넓이를 각각 1로 조절합니다. 폭과 넓이에 따라 둥근사각형 모서리의 둥근 정도가 달라집니다.
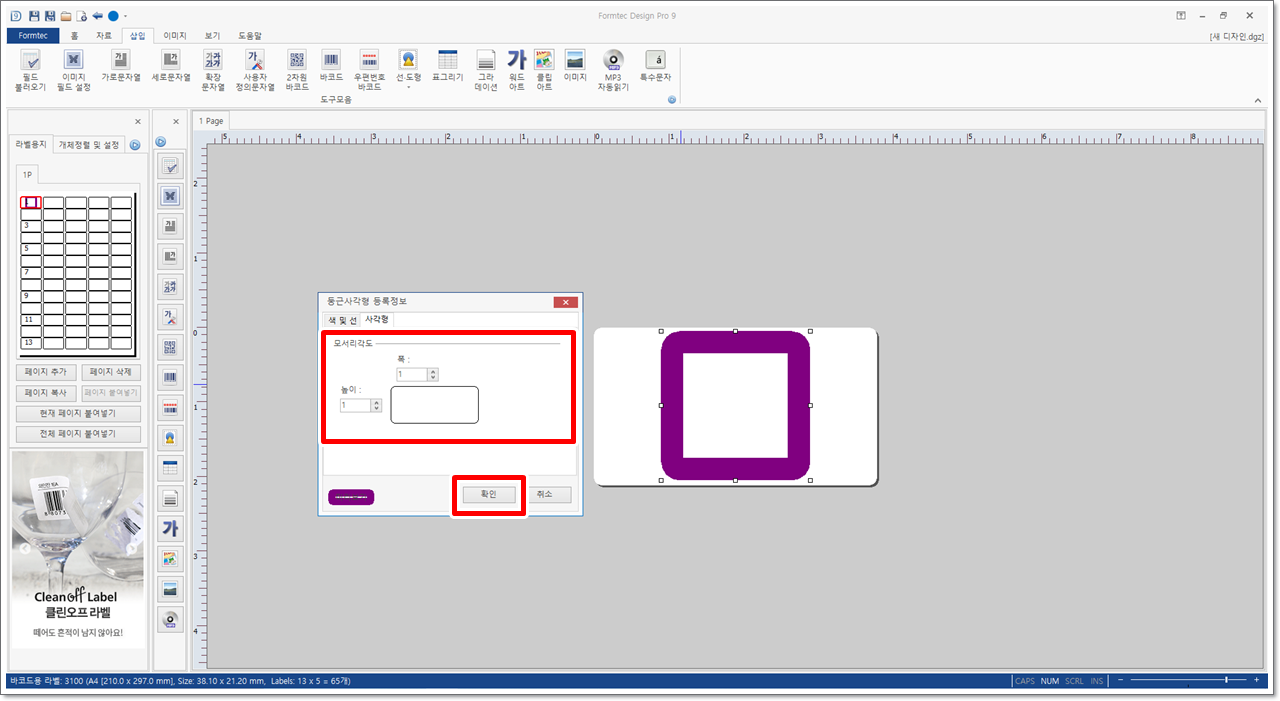
8. 둥근사각형의 크기를 라벨에 맞게 조절합니다.
둥근사각형의 크기는 라벨보다 조금더 크게 조절하는 것이 좋습니다. 그렇게해야 나중에 인쇄할 때 용지밀림 등으로 인쇄때 발생하는 문제를 최소화할 수 있습니다.

9. 클립아트를 삽입합니다.
[삽입]탭에서 [클립아트]를 클릭합니다. [클립아트 등록정보] 대화 상자가 나타나면 적당한 클립아트를 클릭합니다. 클릭할 경우 미리보기 화면으로 이동되고, 더블클릭할 경우 선택된 클립아트가 바로 라벨에 삽입됩니다.

10. [확인]을 클릭하면 선택된 클립아트가 라벨에 삽입됩니다.

11. 클립아트의 크기를 라벨에 맞게 조절합니다.

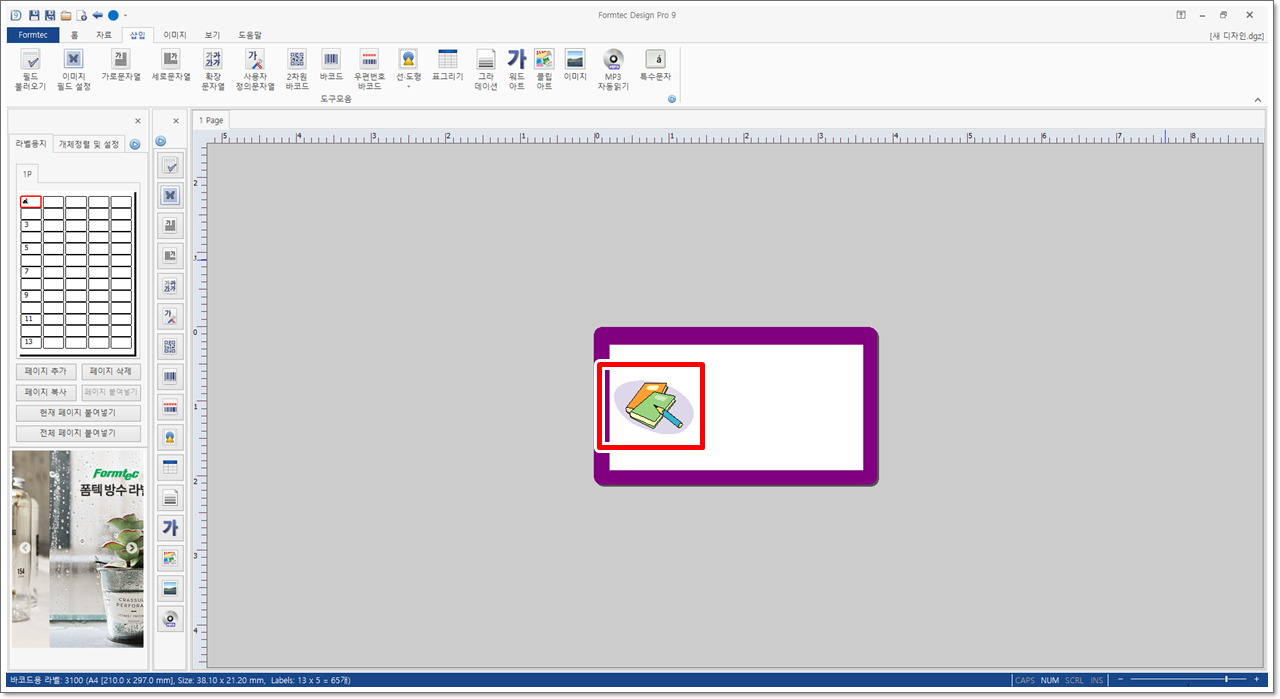
12. 워드아트를 이용해 텍스트(이름)를 삽입합니다.
[삽입]탭에서 [워드아트]를 클릭합니다. [워드아트 등록정보] 대화 상자가 나타납니다.
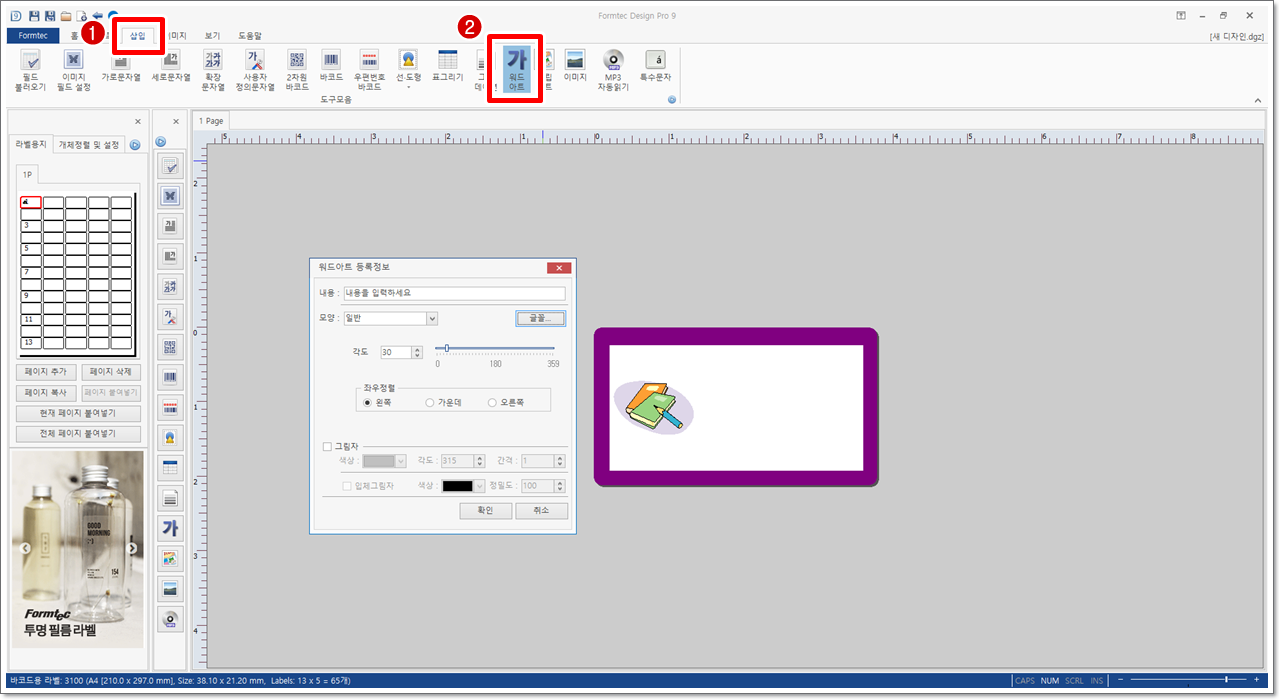
13. 텍스트 내용, 글꼴 등을 설정합니다.
[워드아트 등록정보] 대화 상자에서 [내용]에는 이름을 입력하고 [모양]은 일반을 선택한 다음, [글꼴]을 클릭합니다. [글꼴] 대화 상자가 나타나면 글꼴, 글꼴 스타일(굵게), 크기(16이나 18 정도), 글자 색을 지정하고 [확인]을 클릭합니다. 다시 [워드아트 등록정보] 대화 상자에서 그림자, 입체그림자의 색상을 지정한 다음, [확인]을 클릭합니다.

14. 워드아트의 크기를 라벨에 맞게 조절합니다.

15. [확장문자열]을 클릭합니다.
[삽입]탬에서 [확장문자열]을 클릭합니다. [확장문자열 등록정보] 대화 상자가 나타납니다.
폼텍디자인프로에서 텍스트를 삽입하는 방법을 크게 3가지이고 각각 다른 특성을 가지고 있습니다.
첫쩨, 가로문자열 또는 세로문자열은 문자열을 하나의 객체로 인식해서 글꼴이나 크기, 색 등이 일괄적으로 적용됩니다.
둘째, 확장문자열은 글자 하나하나의 글꼴이나 크기, 색을 지정할 수 있습니다.
셋째, 워드아트는 글자를 원하는 각도에 맞게 회전시키거나 곡선을 따라 글자를 배치할 수 있고, 글자에 그림자 효과를 지정할 수 있습니다.
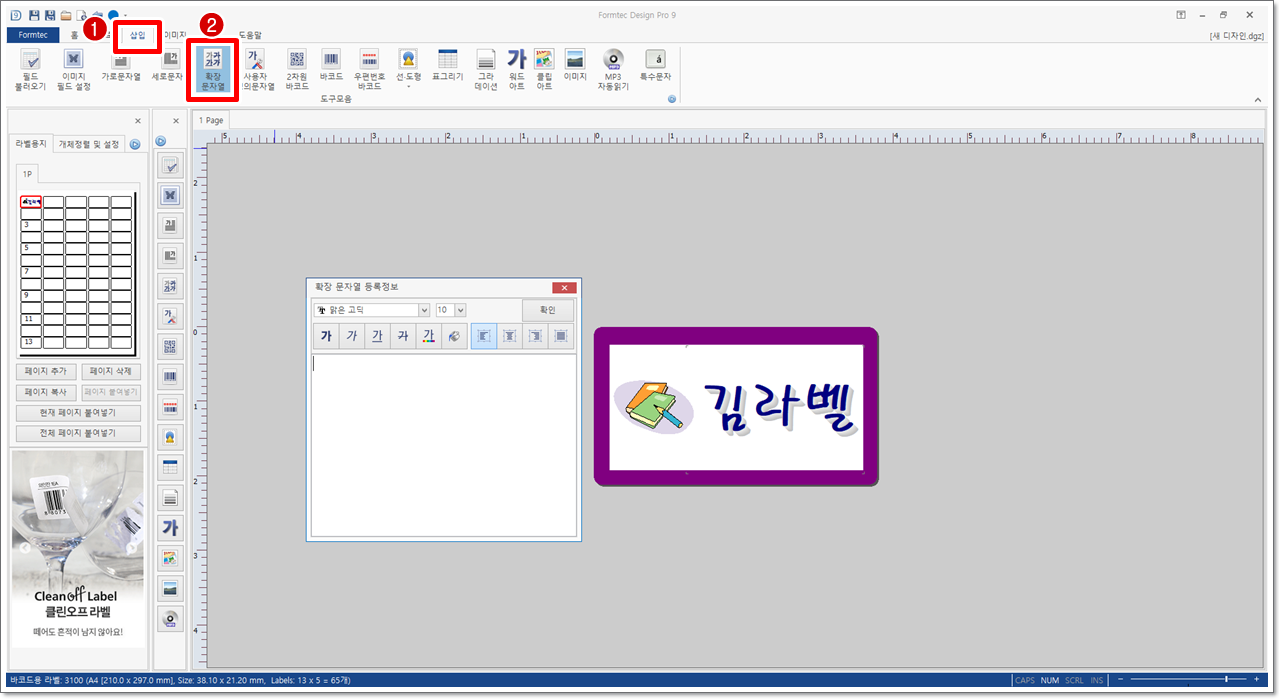
16. 텍스트를 입력하고 스타일을 바꿀 글자를 블록으로 지정합니다.
블록으로 지정된 글자(하나 또는 단어 단위 등 원하는만큼)의 글꼴, 크기, 스타일, 색, 정렬 상태 등을 지정할 수 있습니다.

17. 글자색을 지정합니다.
글자색 변경 아이콘을 클릭하면 [색] 대화 상자가 나타납니다. 원하는 글자 색상을 선택한 다음, [확인]을 클릭합니다.

18. [확인]을 클릭합니다.
다른 글자들도 위와 같은 방법으로 글자 스타일을 지정한 다음, [확장문자열 등록정보] 대화 상자에서 [확인]을 클릭합니다.

19. 삽입된 [확장문자열]의 위치를 조절합니다.

20. [홈] 탭에서 [저장]을 클릭한 다음, 디자인 파일을 저장합니다.
[홈] 탭에서 [저장]을 클릭합니다. [디자인 파일 저장] 대화 상자가 나타나면 파일 이름을 입력하고 [저장]을 클릭합니다. 일반적으로 작업한 디자인 파일은 [내 PC] - [문서] - [Formtec] - [AppData] - [Design] 폴더에 저장됩니다.

21. [홈] 탭에서 [인쇄 미리보기]를 클릭합니다.

22. [용지단위] - [인쇄매수] - [인쇄]를 클릭합니다.
라벨지에 인쇄하기 전에 A4 용지등에 시험 출력해보는 것을 권장합니다. 시험 출력 후 인쇄 용지 밀림이나 여백 차이로 인쇄 상태가 좋지 않을 경우 삽입된 객체 중에서 둥근사각형의 크기를 조절해줍니다.
용지 단위는 인쇄 매수를 지정한 만큼 출력해주는 메뉴입니다. 1매일 경우 65개의 네임스티커 라벨을 출력해줍니다.
인쇄가 끝나면 [닫기]를 클릭합니다.
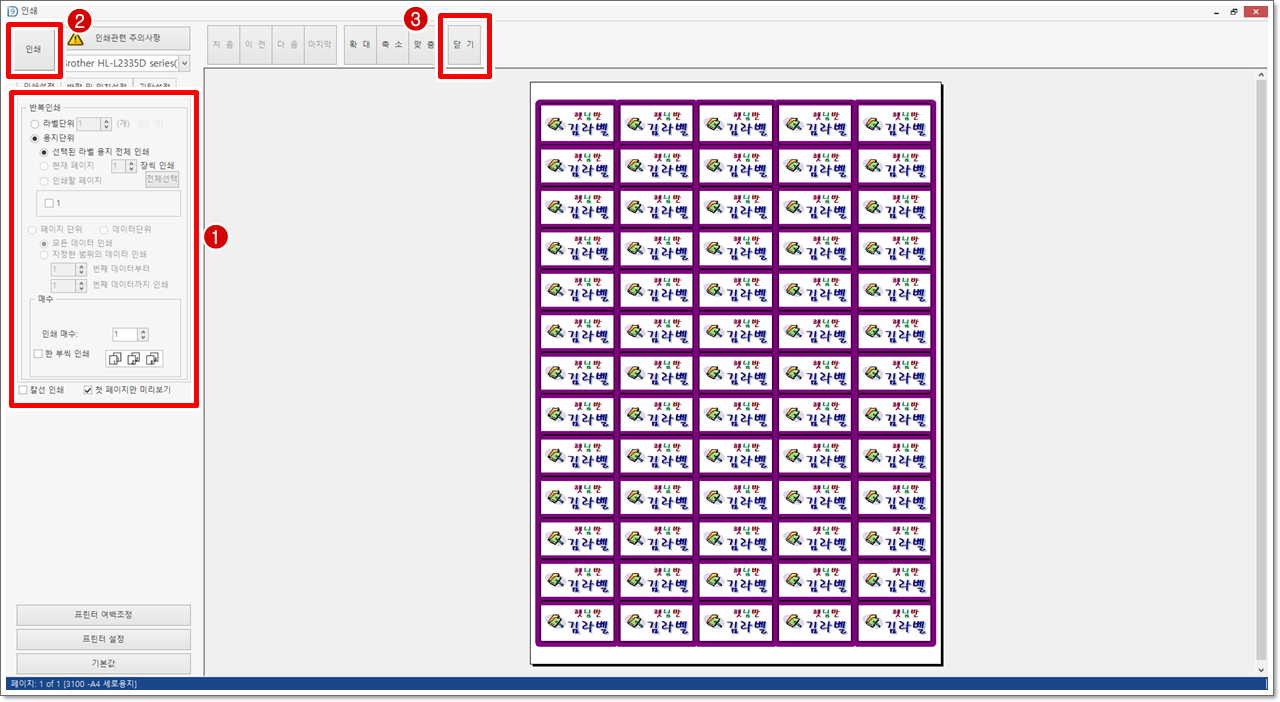

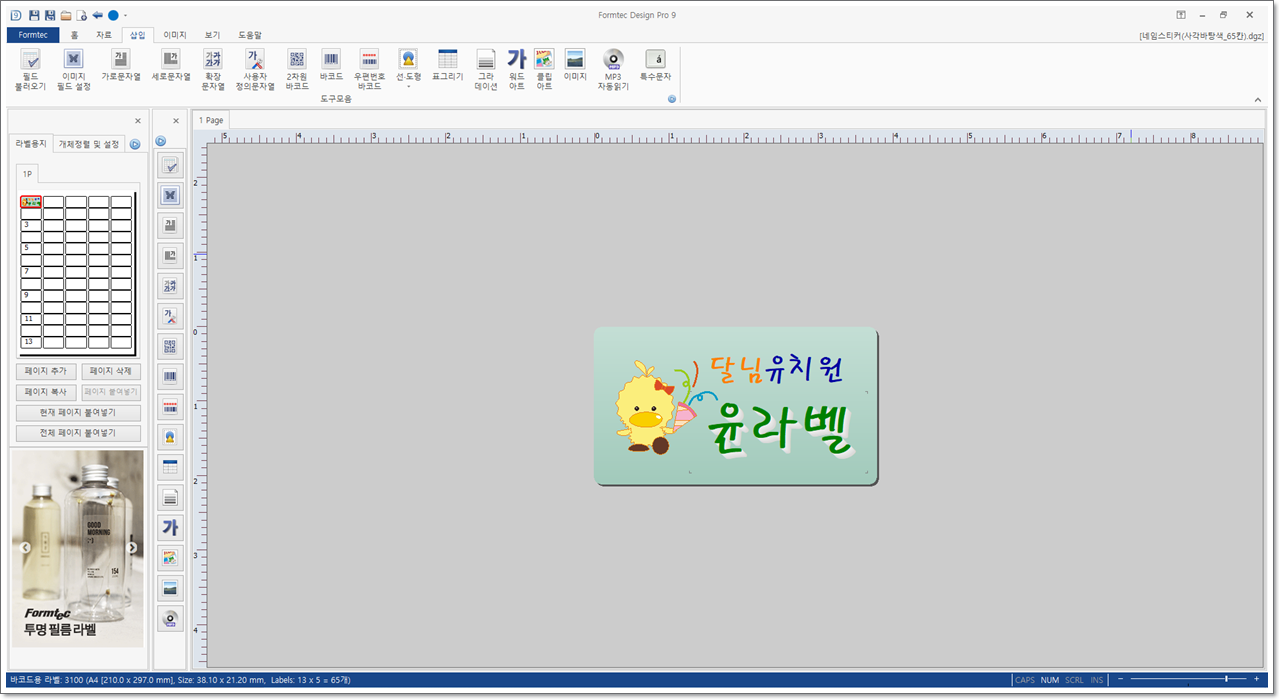

무료 라벨 디자인 프로그램(폼텍 디자인 프로) 설치는 아래 링크를 살펴보시면 됩니다.
https://all-thoughts.tistory.com/17
나만의 스티커 만들기 - 준비하기(폼텍 디자인 프로 설치)
백일, 첫돐, 생일 등을 축하할 때, 감사의 마음을 전할 때, 어버이날이나 어린이날, 중요한 일이 있을 때 선물이나 편지에 정성이 가득한 나만의 스티커를 만들어 붙이면 받는 분에게 더 소중
all-thoughts.tistory.com
'Thoughts' 카테고리의 다른 글
| 얼굴 사진넣어 나만의 네임 스티커 만들기 (0) | 2021.08.31 |
|---|---|
| 엑셀 데이터 활용, 나만의 네임 스티커 만들기 (0) | 2021.08.31 |
| 나만의 졸업 축하 스티커 라벨지에 출력하기 (9) | 2021.08.31 |
| 나만의 졸업 축하 스티커 만들기 (0) | 2021.08.31 |
| 나만의 답례 스티커 라벨지에 출력하기 (1) | 2021.08.31 |



