폼텍 디자인 프로의 기능 중 엑셀 데이터를 이용해 네임 스티커를 만들어 라벨에 출력하는 기능에 대해 안내해드립니다. 어린이집, 유치원, 학교 등에서 활용하는 엑셀 데이터(명렬표나 원아명부 등)를 불러와 네임스티커로 만들고 라벨로 출력할 수 있습니다. 따라서 한 장의 라벨지에 여러 명의 네임스티커를 일괄적으로 만들고 출력할 수 있습니다.
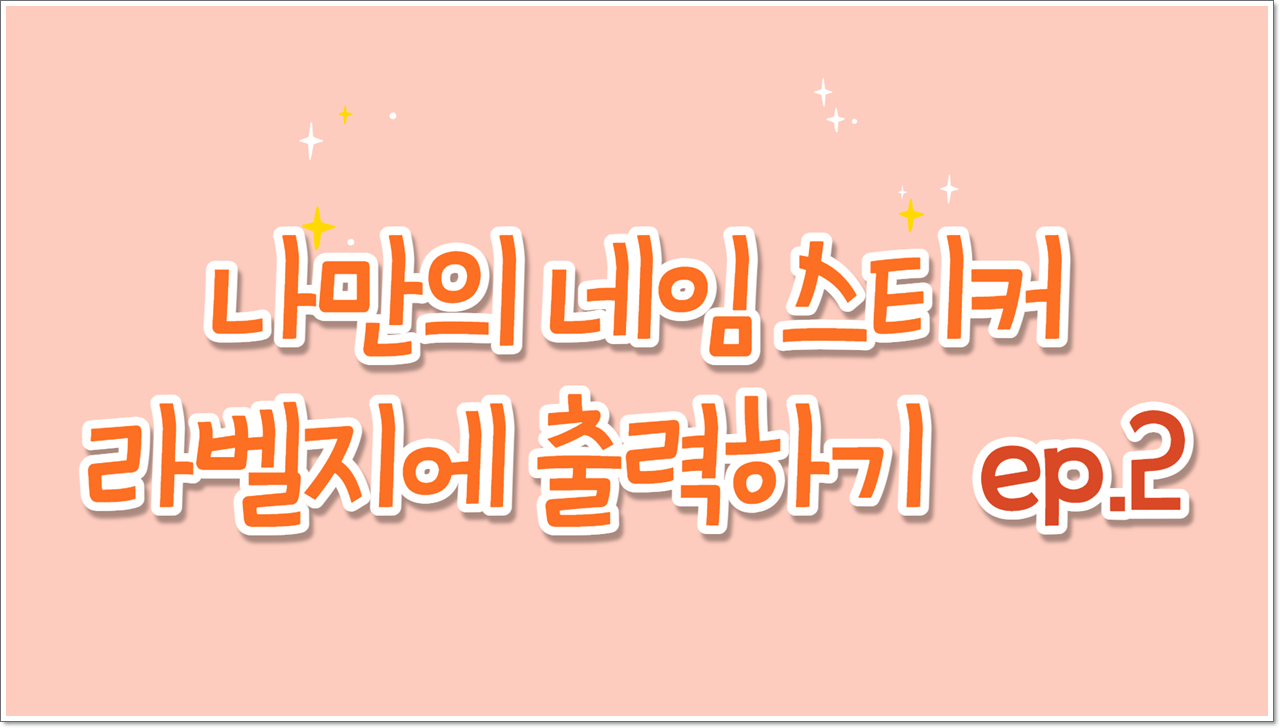
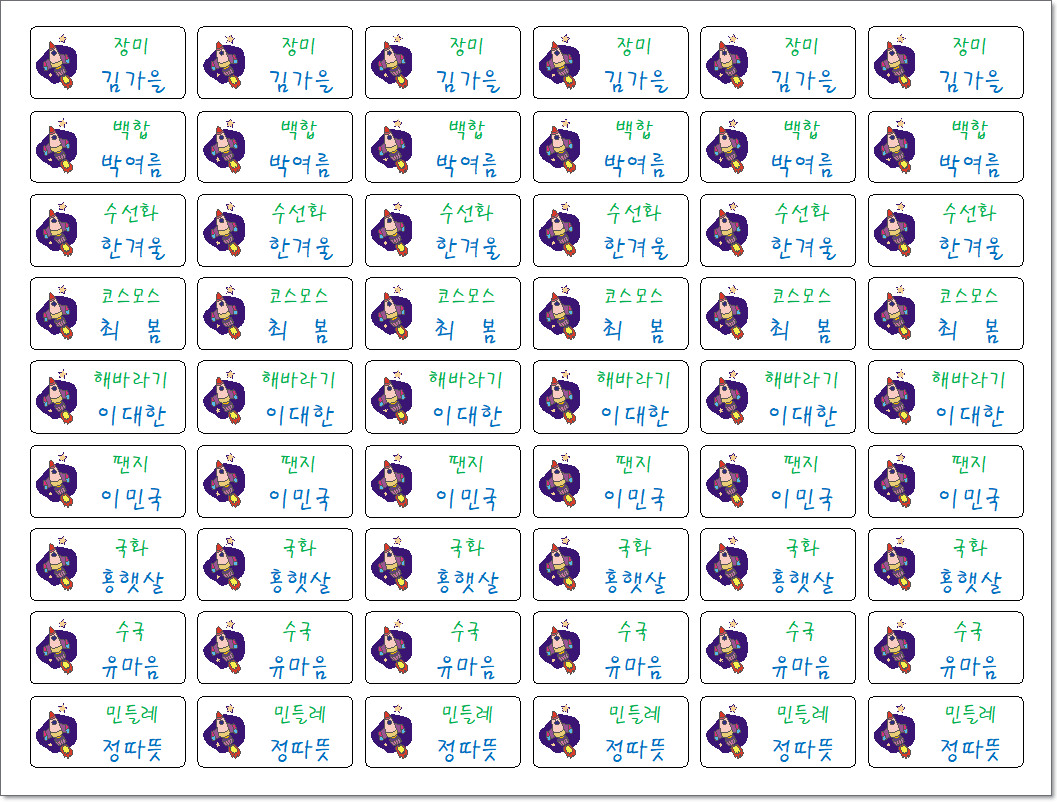
1. 폼텍 디자인 프로를 실행시킨 다음, [분류표기용 라벨] - [3622] - [확인]을 클릭합니다.
폼텍 디자인 프로그램 내려받기와 설치 방법은 이 글의 끝부분에 링크를 살펴보시면 됩니다.
선택한 라벨은 분류표기용 라벨이지만 네임 스티커로 사용하기 좋습니다(A4 라벨지 1매에 라벨 96개, 라벨 1개당 크기는 30mm*14mm). 그밖에 다양한 모양의 라벨을 선택해서 사용할 수 있습니다.

2. [자료]탭에서 [자료관리]를 클릭합니다.
폼텍 디자인 프로의 자료관리 메뉴를 이용하면 엑셀 데이터를 불러오거나 엑셀 데이터를 직접 만들어 라벨에 적용할 수 있습니다.

3. [이름표용]을 선택합니다.
예제 테이블에서 [이름표용]을 선택하면 이름, 회사/학교, 부서/반의 필드가 나타납니다. 필드 이름은 변경할 수 있지만 절대 삭제하면 안됩니다. 각 필드의 두번째 테이블부터 데이터로 인식합니다.
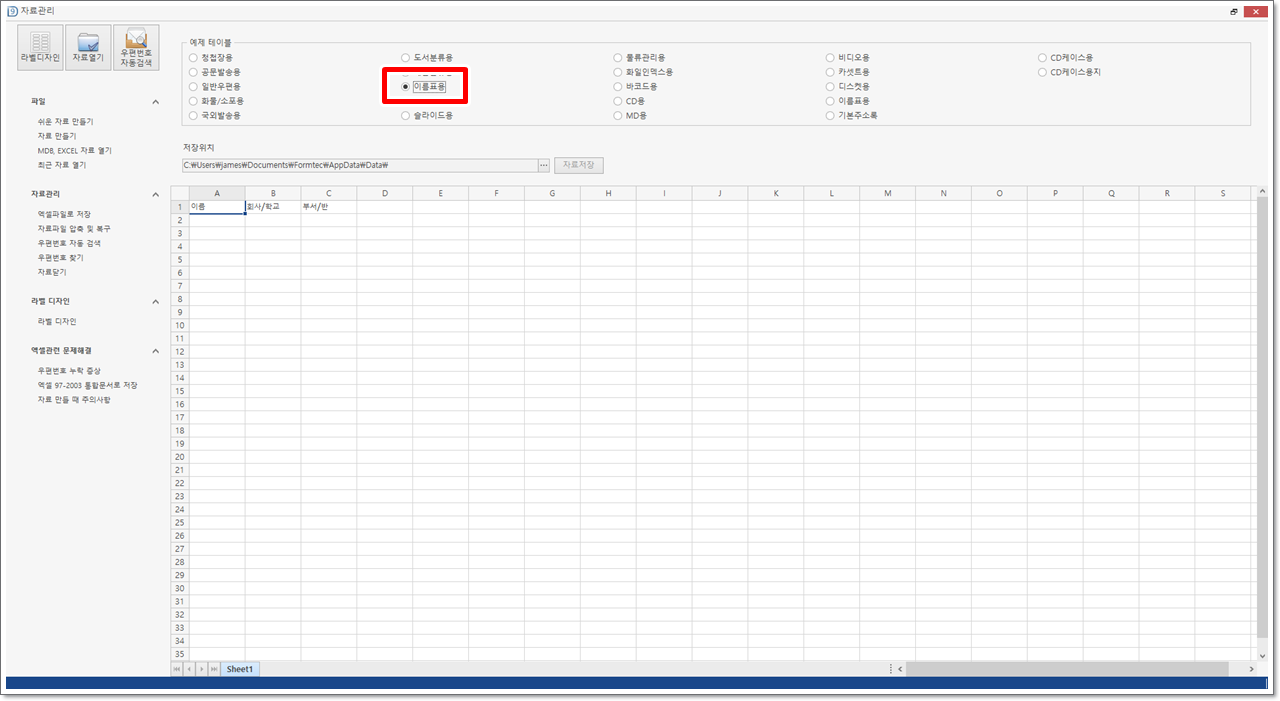
4. 네임스티커에 사용할 데이터를 입력합니다.
네임스티커에 사용할 데이터는 아래와 같은 방법으로 직접 입력할 수 있습니다. 그리고 아래와 같은 양식의 엑셀 데이터가 있는 경우에는 왼쪽 메뉴 중에서 [파일] - [MDB, EXCEL 자료 열기]를 이용할 수 있습니다.
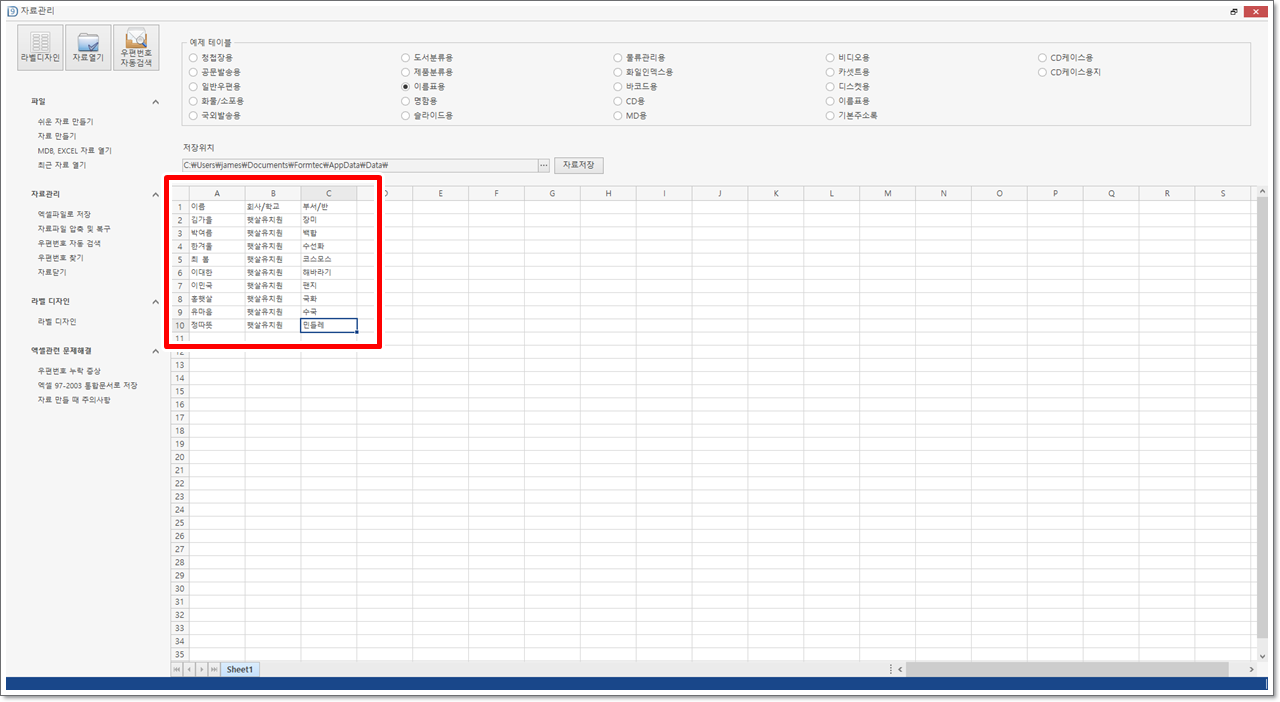
5. 입력이 끝나면 자료를 저장합니다.
[자료 저장]을 클릭하면 [다른 이름으로 저장] 대화 상자가 나타납니다. 파일 이름을 입력하고 [저장]을 클릭합니다. 이렇게 만들어진 엑셀 자료는 [내 PC] - [문서] - [Formtec] - [AppData] - [Data] 폴더에 저장됩니다.
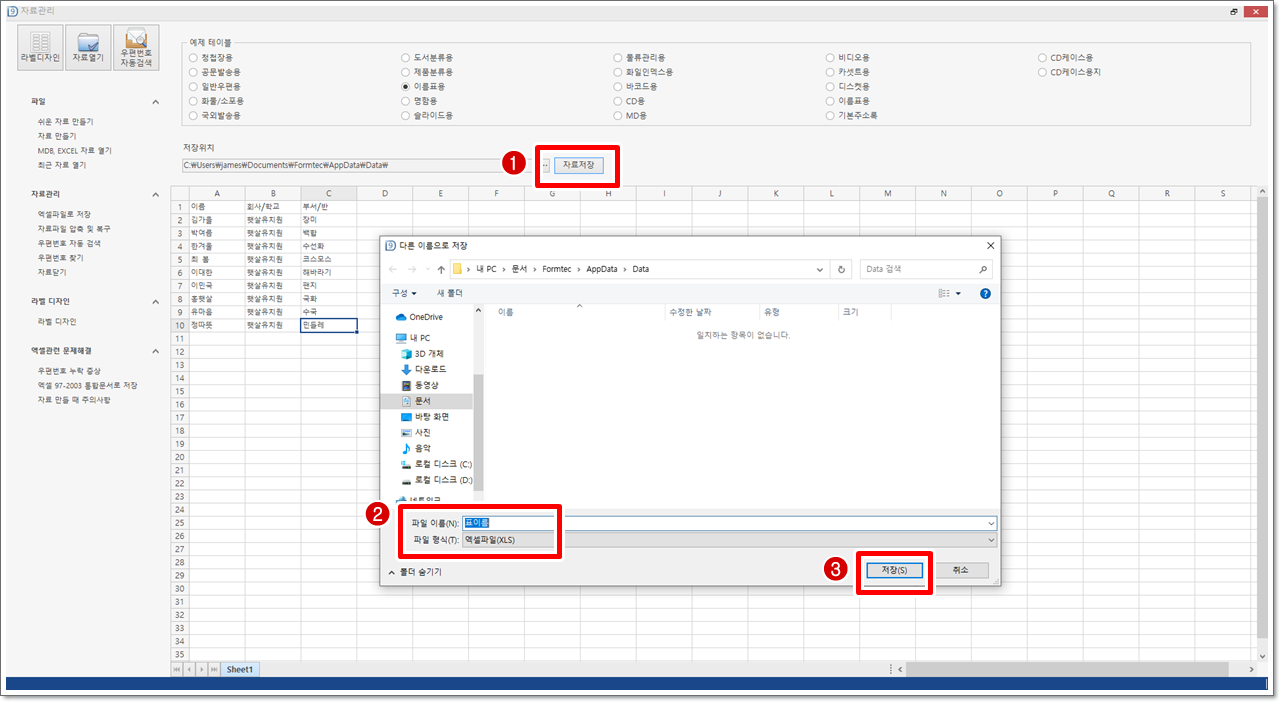
6. 저장 경로 안내 메시지가 나타나면 [확인]을 클릭합니다.
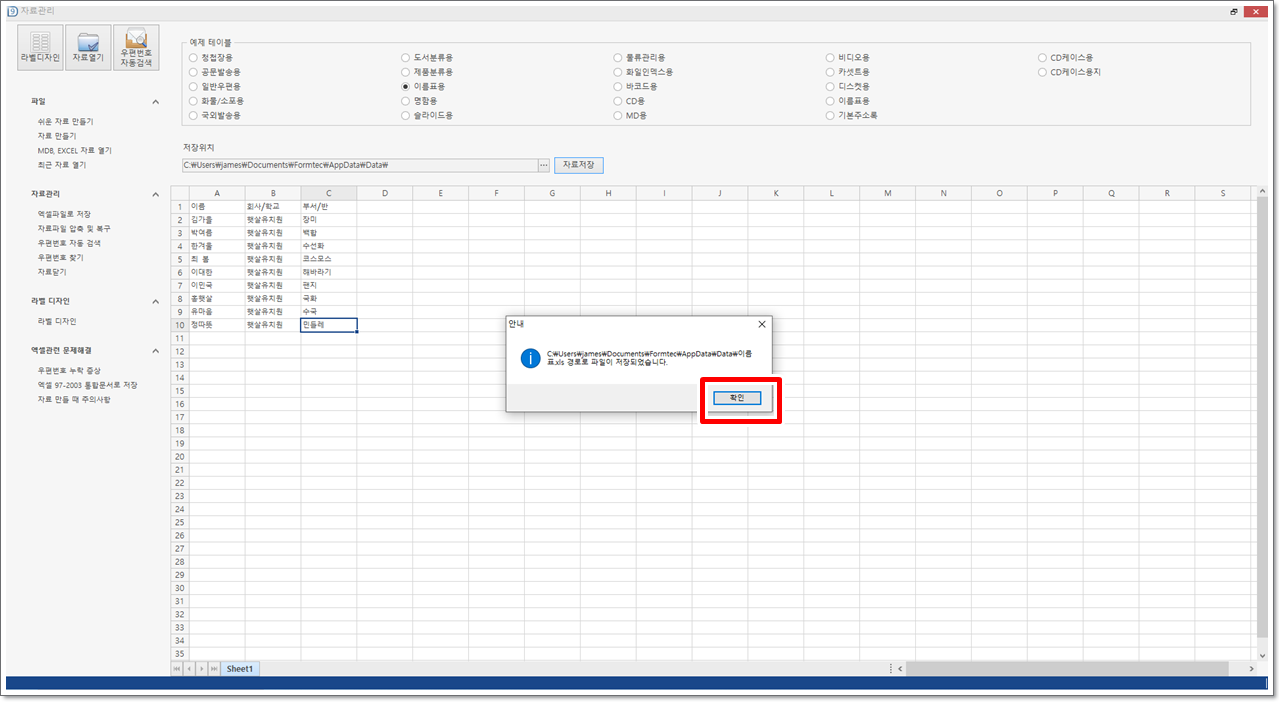
7. 사본 저장 안내 메시지가 나타나면 [확인]을 클릭합니다.
위에서 입력한 자료들은 기본적으로 원본 엑셀 파일과 사본 엑셀 파일로 저장됩니다. 예를 들어 원본이 이름표.xls라면 사본은 이름표_FD01.xls로 저장됩니다.
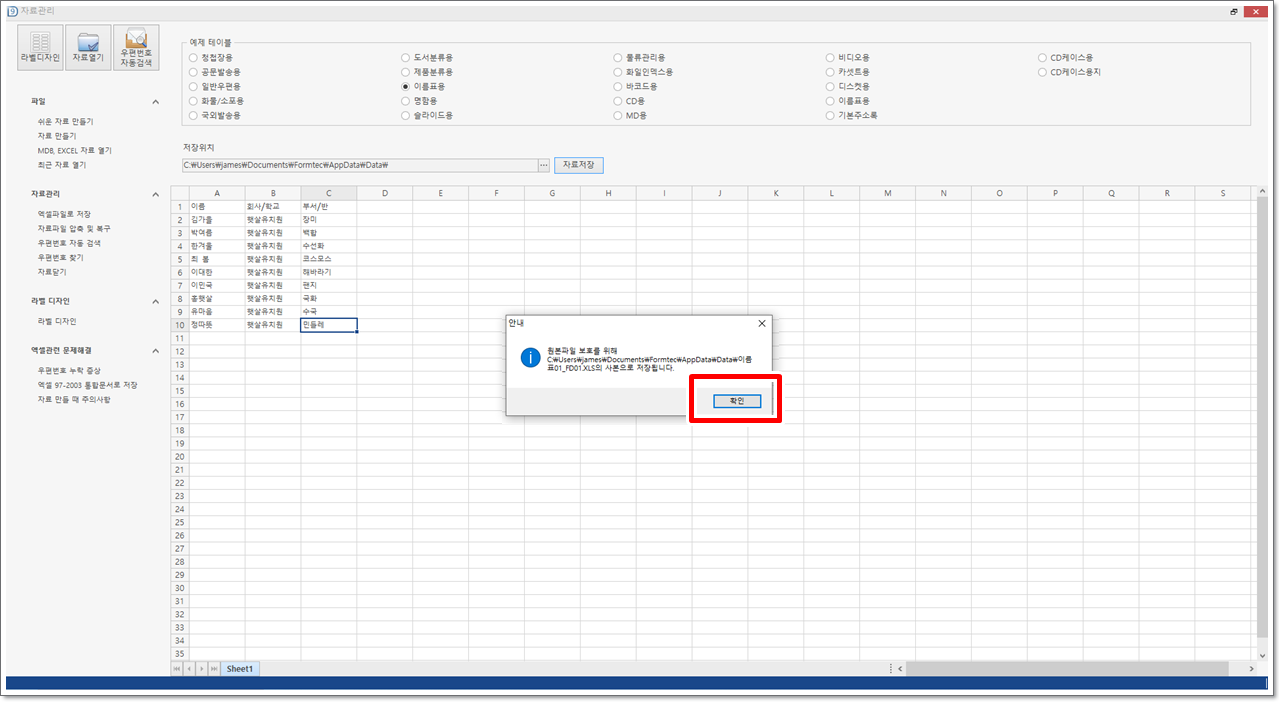
8. [라벨 디자인]을 클릭합니다.
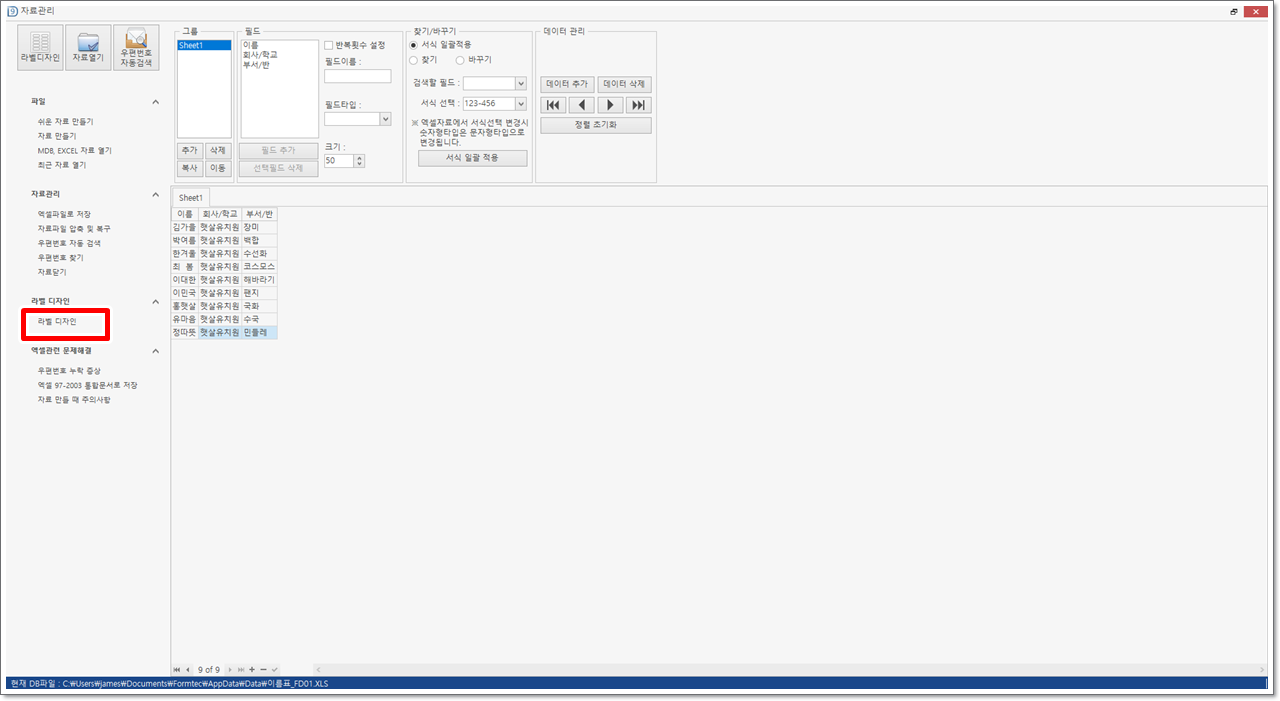
9. 라벨로 인쇄할 항목을 선택합니다.
[라벨 디자인]을 클릭하면 [인쇄 항목 선택] 대화 상자가 나타납니다. 라벨에 적용할 항목을 선택한 다음 〉 아이콘을 클릭합니다. 예시에서는 이름과 부서/반을 인쇄할 항목으로 선택하였습니다. 필드이름(이름과 부서/반)을 더블클릭하면 바로 인쇄할 항목으로 선택됩니다.
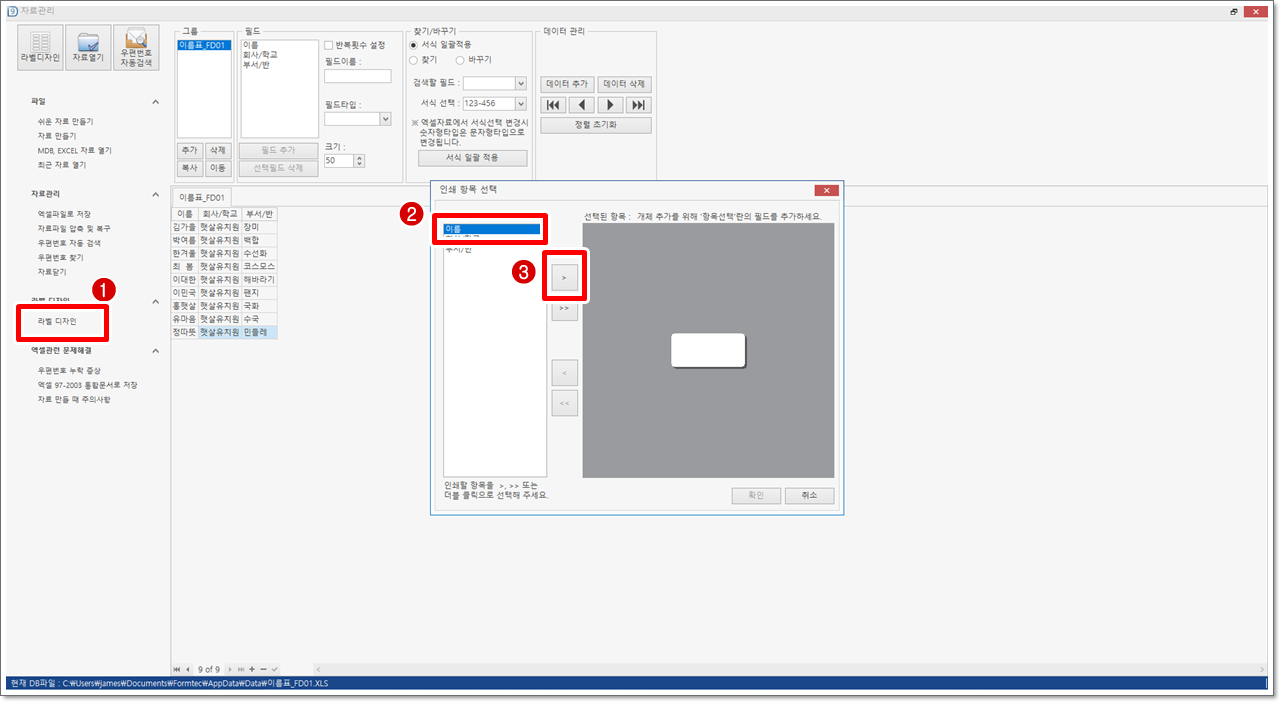
10. [확인]을 클릭합니다.

11. 적용하겠다는 메시지가 나타나면 [예]를 클릭합니다.
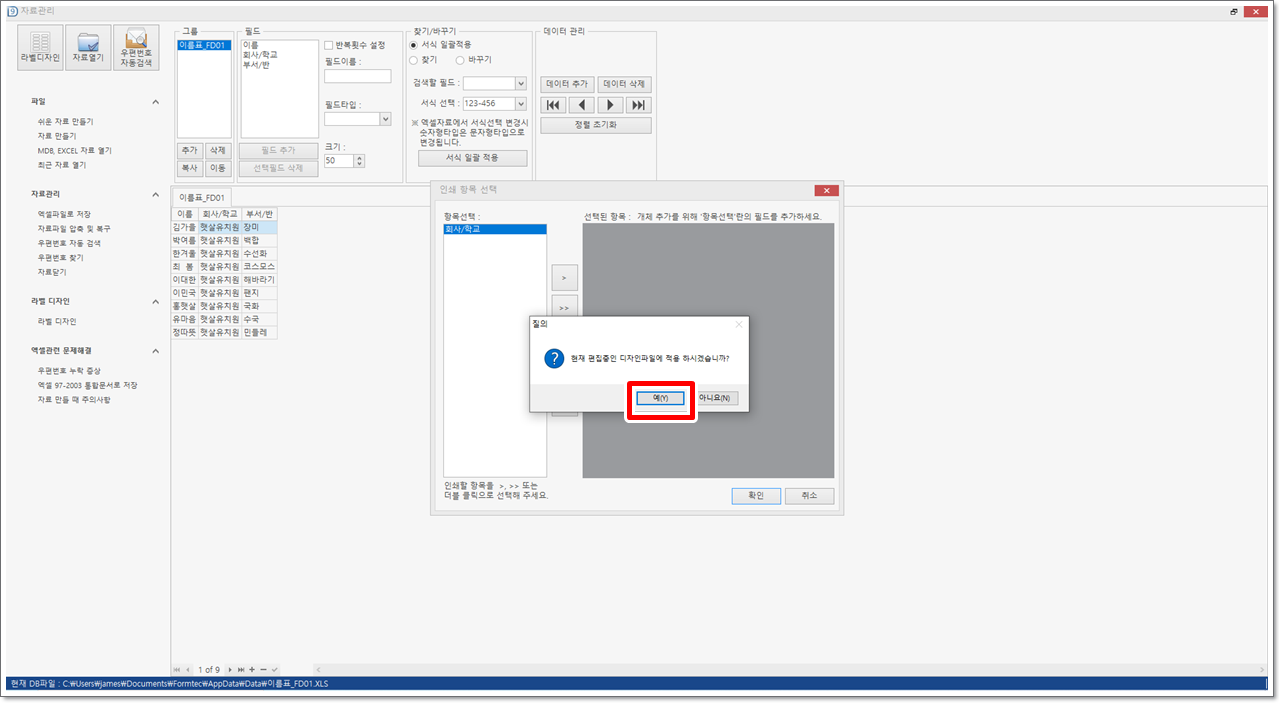
12. 입력된 데이터가 하단에 표시됩니다.
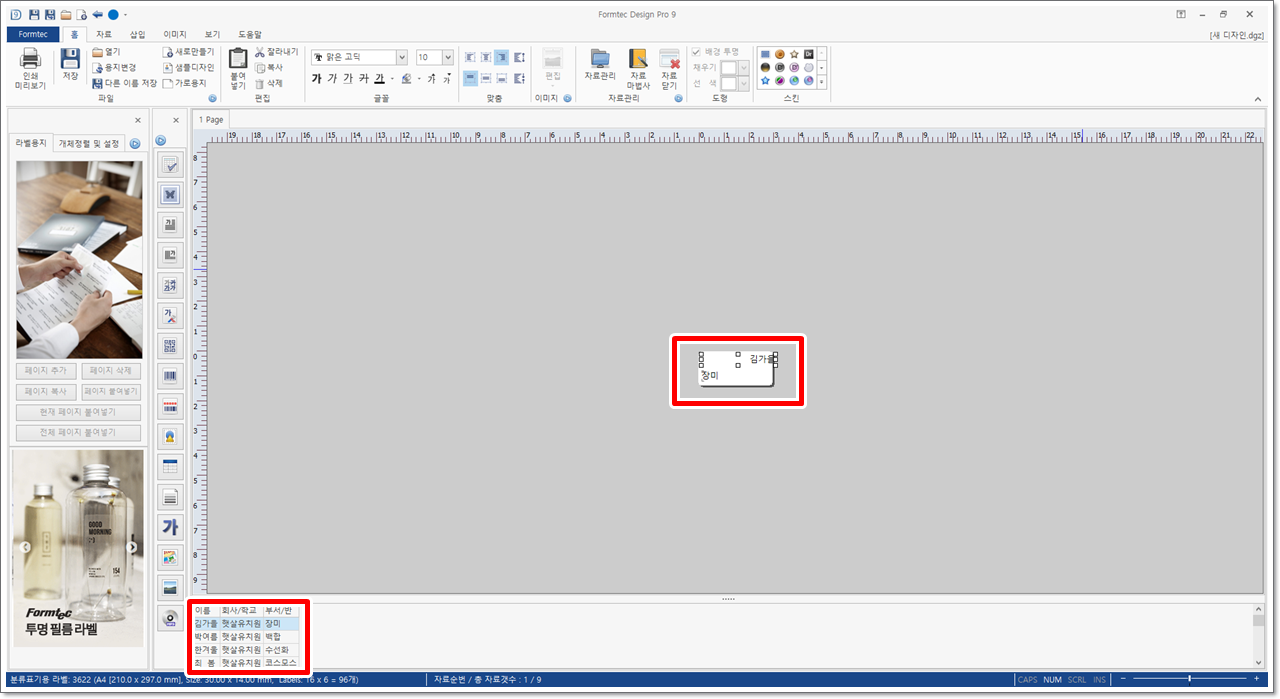
13. 라벨 미리보기 화면을 확대합니다.
프로그램 하단 오른쪽의 화면 확대 슬라이더를 이용해 작업할 라벨의 미리보기 화면을 300% 정도로 확대합니다.
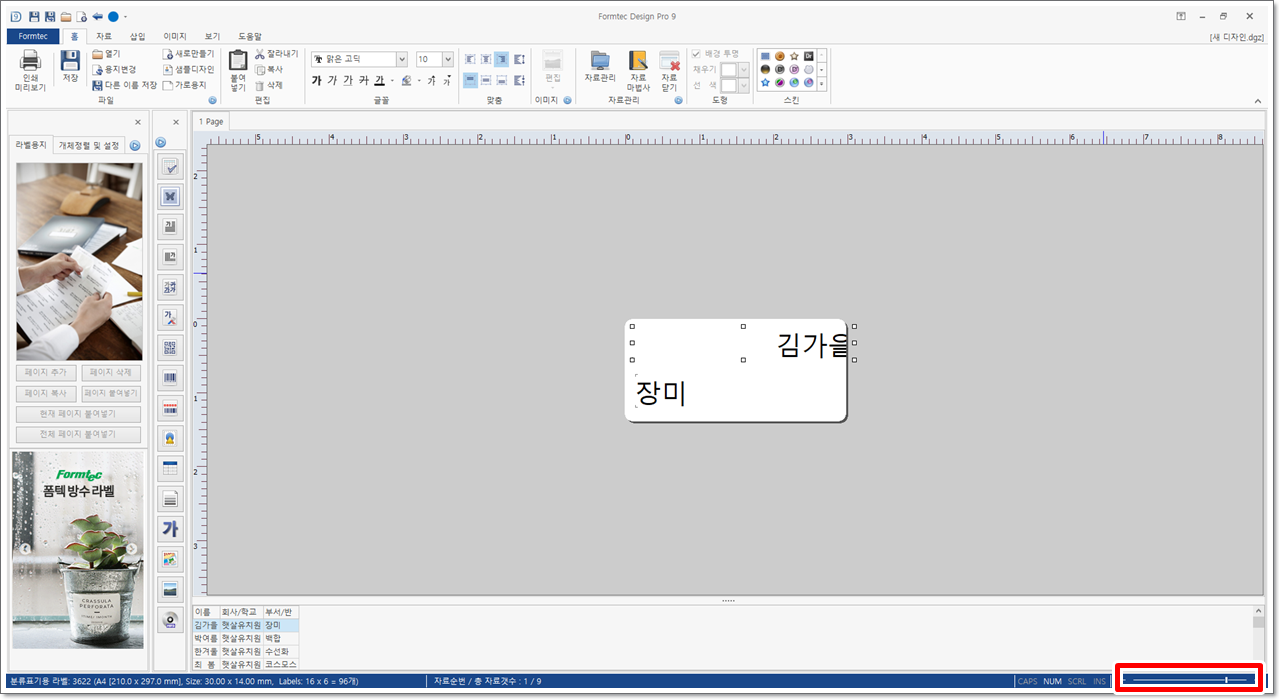
14. 인쇄 항목의 위치를 조절한 다음, 텍스트 스타일을 지정합니다.
조절점을 드래그하여 이름과 부서/반 데이터의 위치를 조절합니다. 부서/반은 위쪽에, 이름은 아래쪽으로 위치를 바꿉니다. 이어 부서/반 항목을 선택하면 조절점이 나타납니다. 조절점이 있는 상태에서 [홈] 탭에서 글꼴, 글자 크기, 스타일, 정렬 상태 등을 지정합니다. 같은 방법으로 이름 항목도 선택하여 텍스트 스타일을 지정합니다.
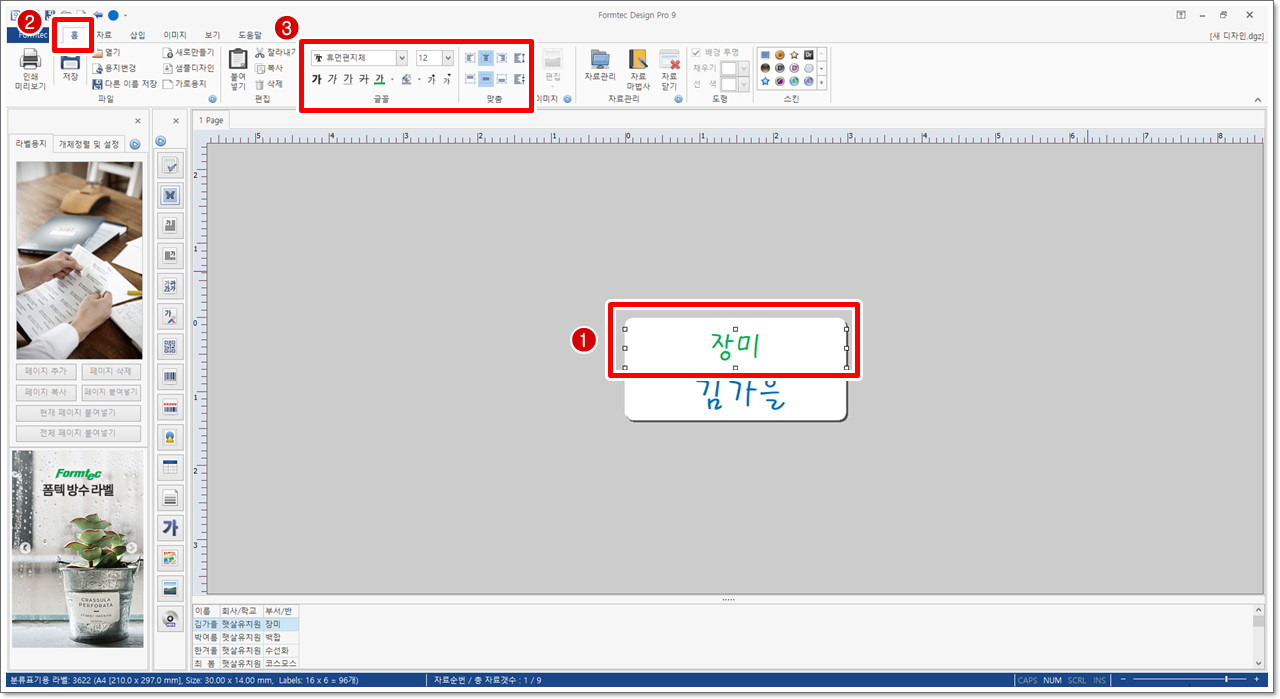
15. 클립아트를 삽입합니다.
[삽입]탭에서 [클립아트]를 클릭합니다. [클립아트 등록정보] 대화 상자가 나타나면 적당한 클립아트를 클릭합니다. 클릭할 경우 미리보기 화면으로 이동되고, 더블클릭할 경우 선택된 클립아트가 바로 라벨에 삽입됩니다.
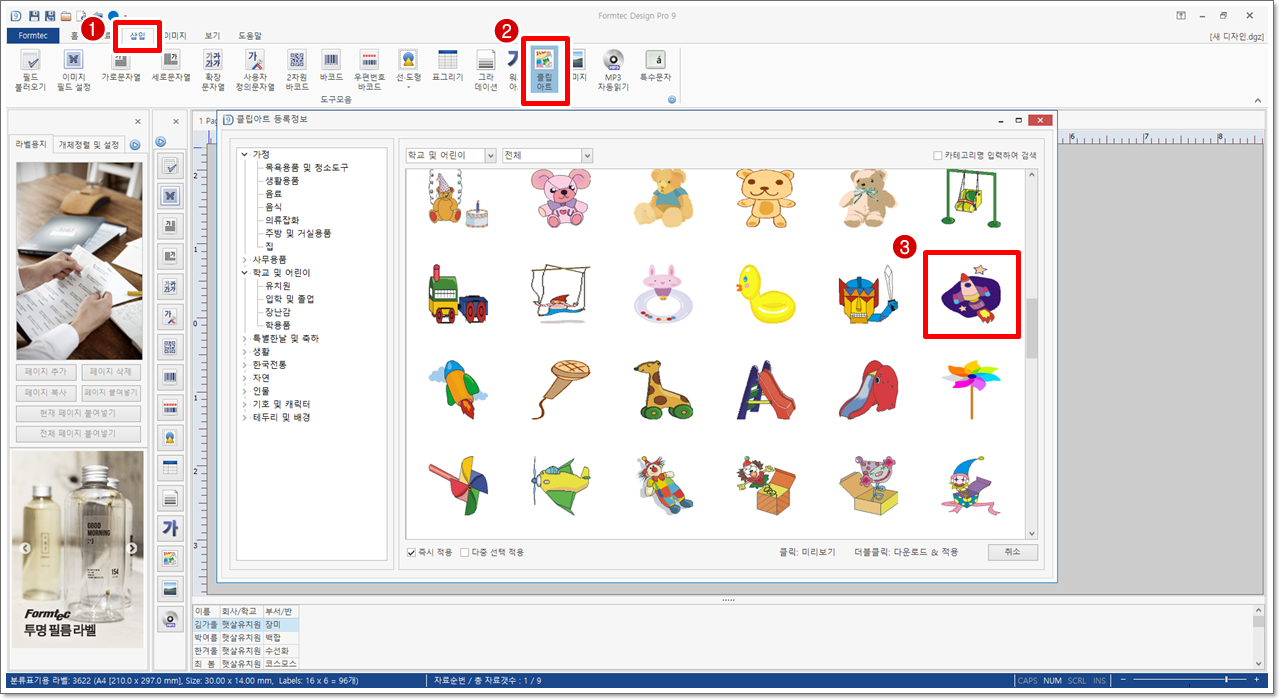
16. [확인]을 클릭하면 선택된 클립아트가 라벨에 삽입됩니다.
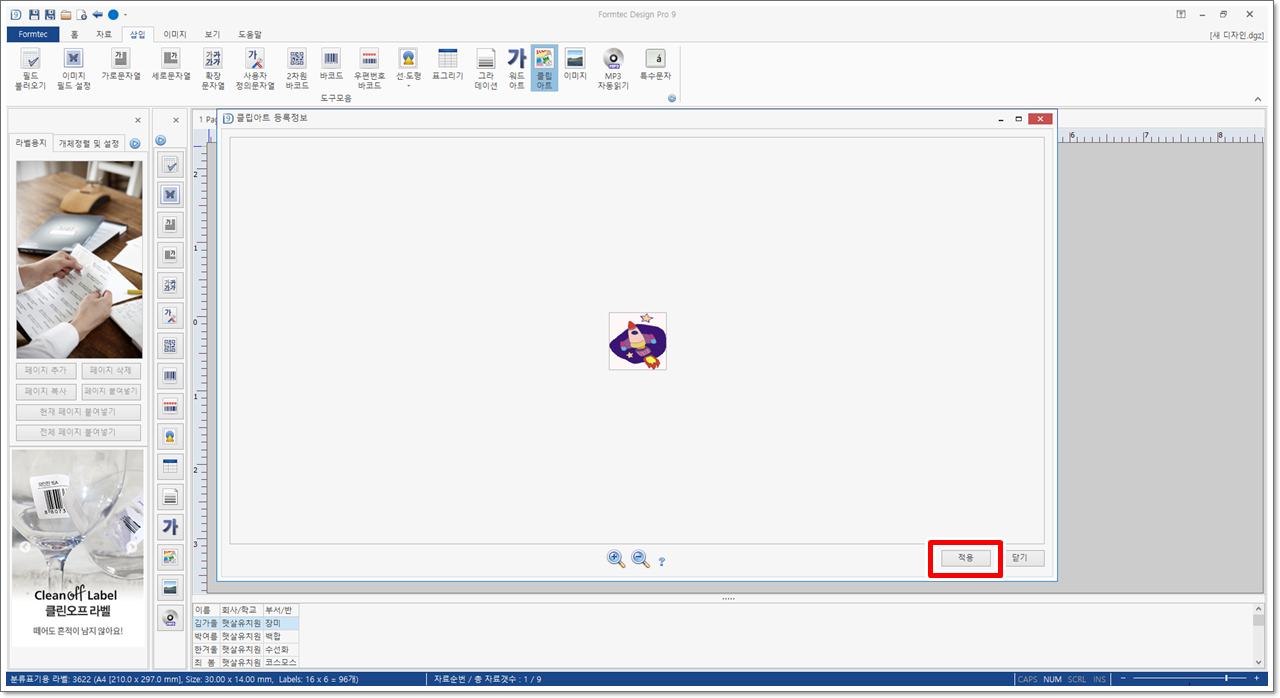
17. 클립아트와 텍스트 객체의 크기를 라벨에 맞게 조절합니다.

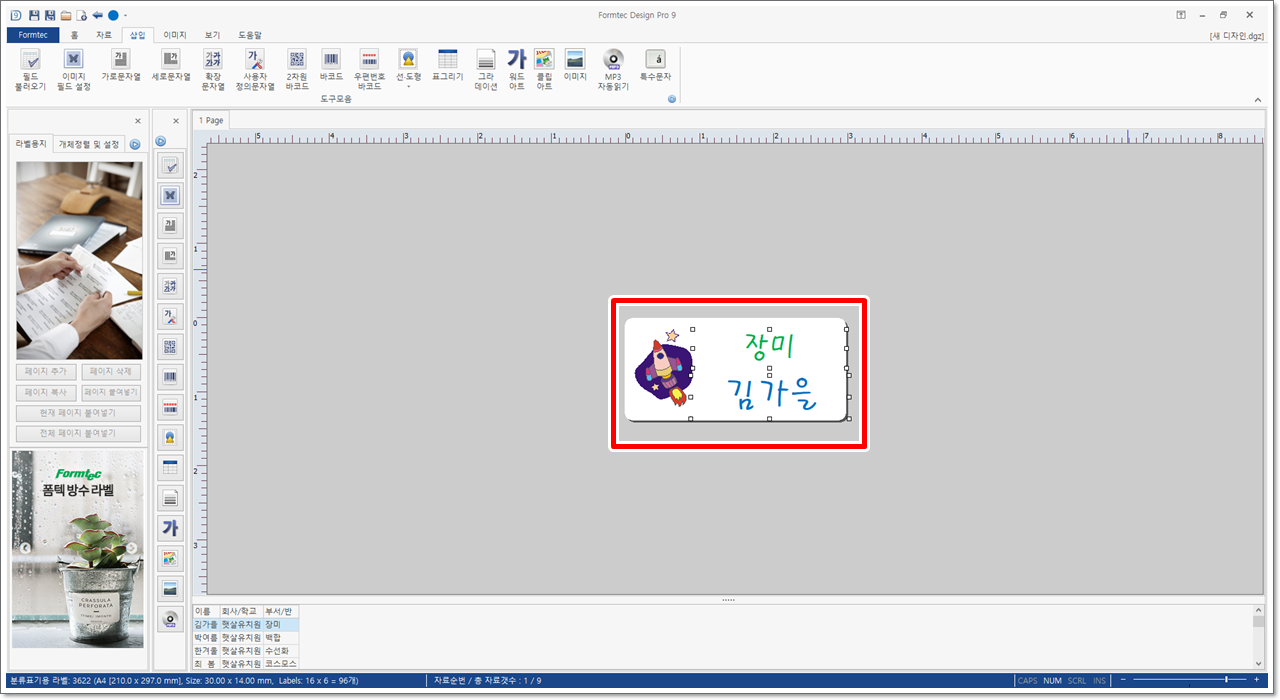
18. [홈] 탭에서 [저장]을 클릭한 다음, 디자인 파일을 저장합니다.
[홈] 탭에서 [저장]을 클릭합니다. [디자인 파일 저장] 대화 상자가 나타나면 파일 이름을 입력하고 [저장]을 클릭합니다. 일반적으로 작업한 디자인 파일은 [내 PC] - [문서] - [Formtec] - [AppData] - [Design] 폴더에 저장됩니다.
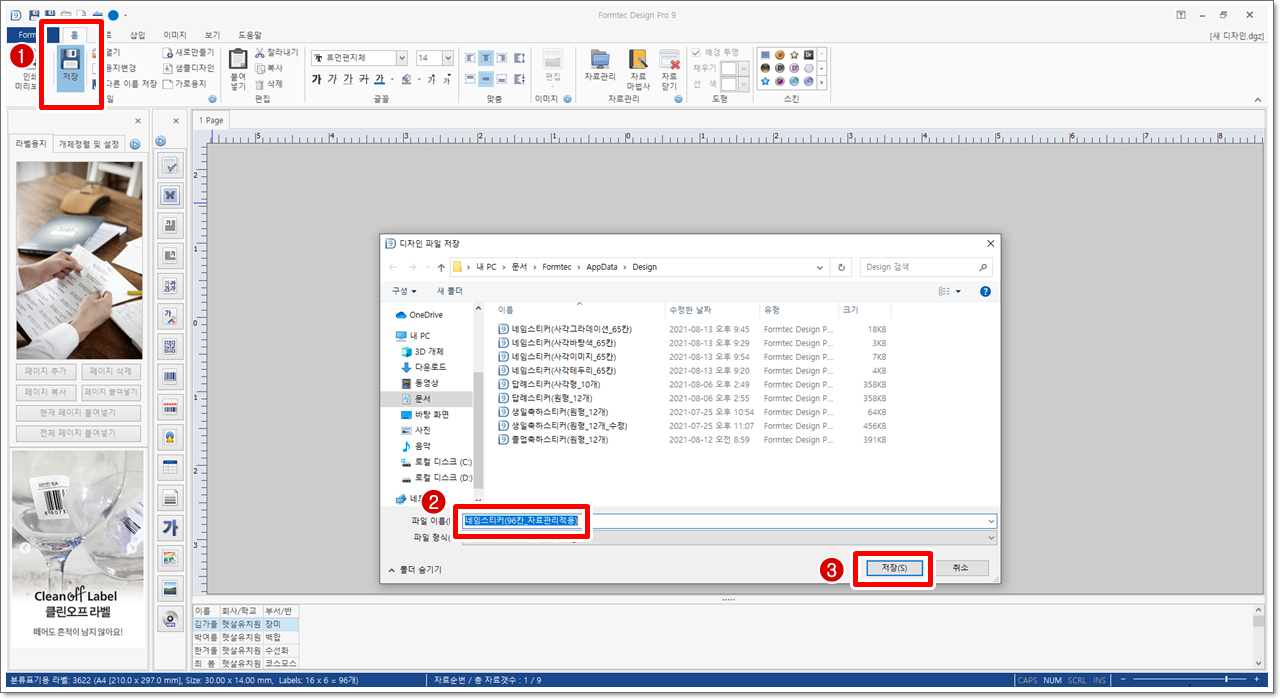
19. [홈] 탭에서 [인쇄 미리보기]를 클릭합니다.
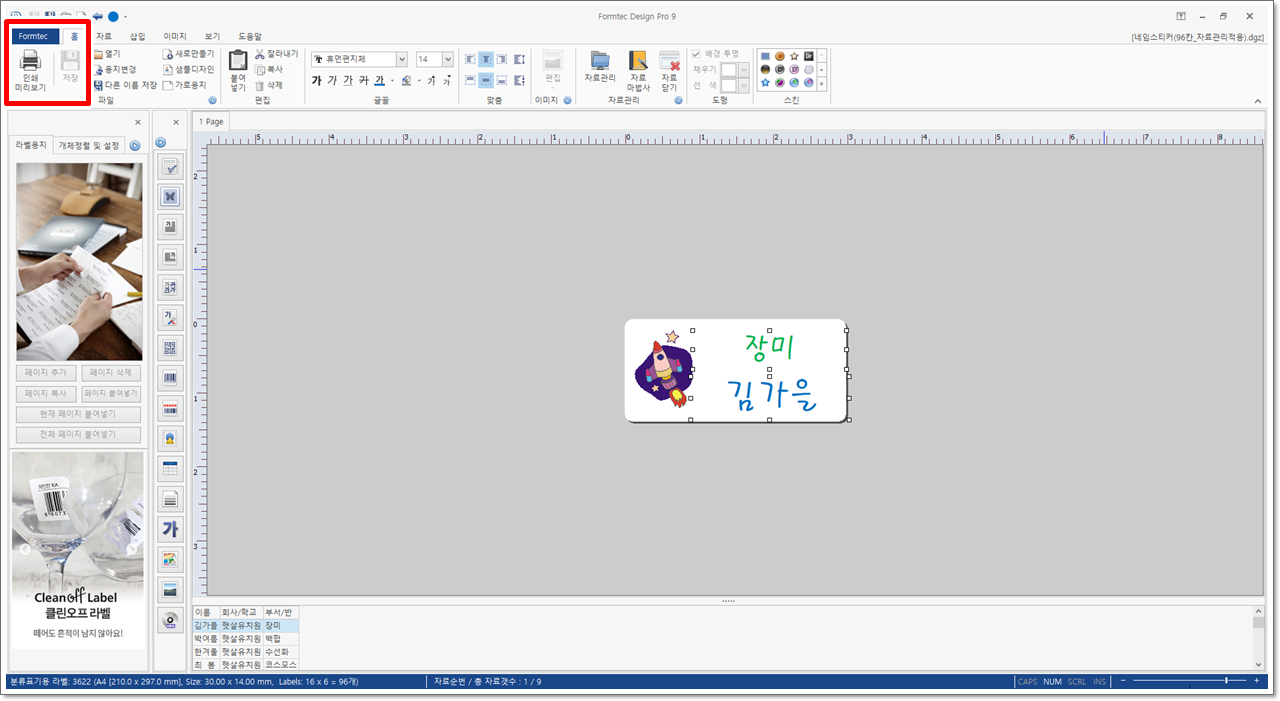
20. [페이지 단위] - [데이터 반복횟수] - [인쇄]를 클릭합니다.
라벨지에 인쇄하기 전에 A4 용지등에 시험 출력해보는 것을 권장합니다. 시험 출력 후 인쇄 용지 밀림이나 여백 차이로 인쇄 상태가 좋지 않을 경우 삽입된 객체의 크기를 조절해줍니다.
페이지 단위에서 테이터 반복횟수는 하나의 데이터를 지정한 개수만큼 라벨에 출력해주는 메뉴입니다. 데이터 반복횟수를 6으로 지정하면 데이터를 6개의 라벨 연속하여 인쇄항목으로 지정해줍니다. 예시와 같이 데이터 항목이 9개이고 데이터 반복횟수를 6으로 지정하면 54개의 라벨에 출력됩니다. 라벨지에 모두 출력되게 하려면 9개 항목을 10번 반복하도록 지정하면 됩니다. 인쇄가 끝나면 [닫기]를 클릭합니다
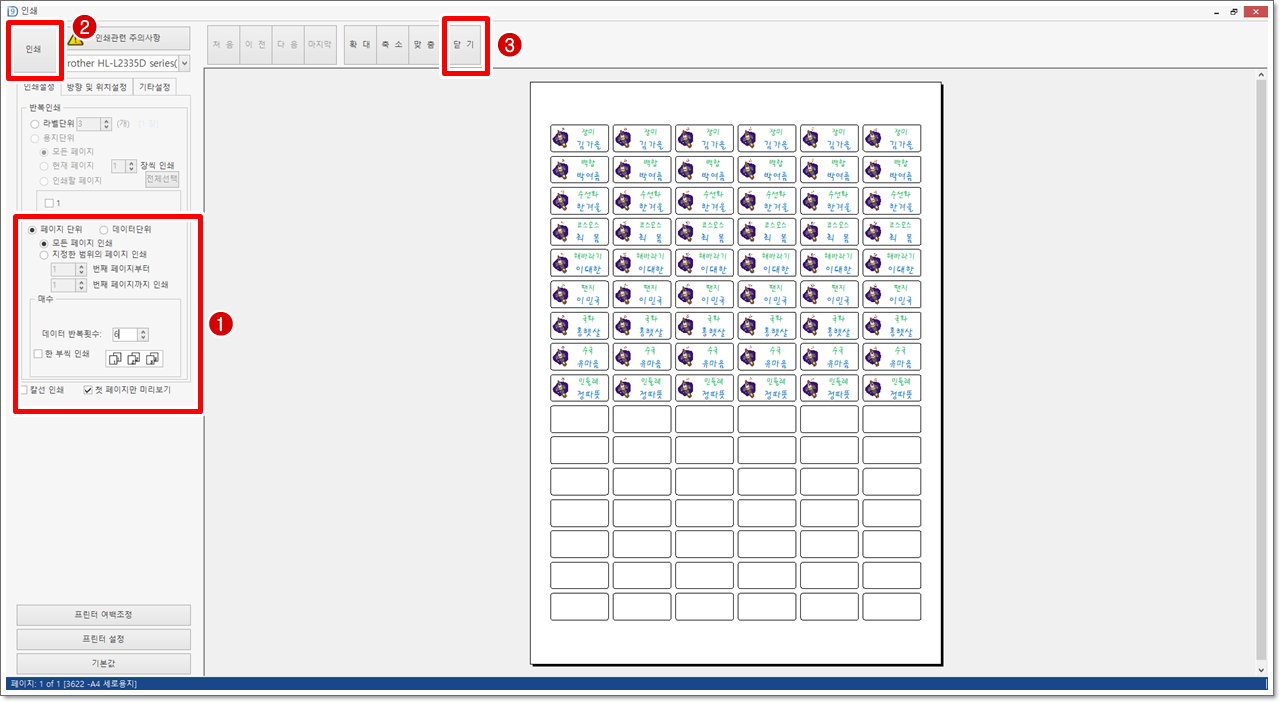
데이터 단위는 시작 항목과 끝 항목을 지정하여 출력하는 메뉴입니다. 예시와 같이 9개 항목 중 3번째 ~ 7번째 항목만 6번 반복하도록 지정할 수 있습니다.
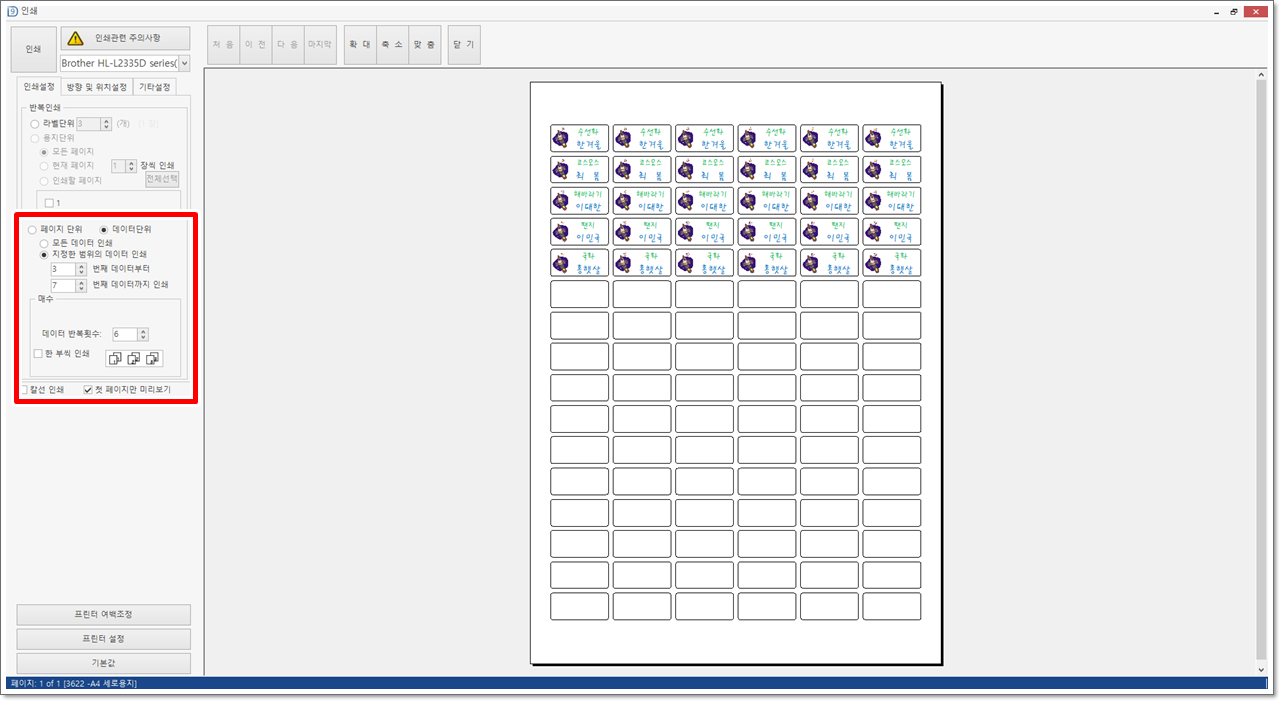
21. 자료를 추가하거나 삭제하려면 [자료] 탭에서 [자료 관리]를 클릭합니다.
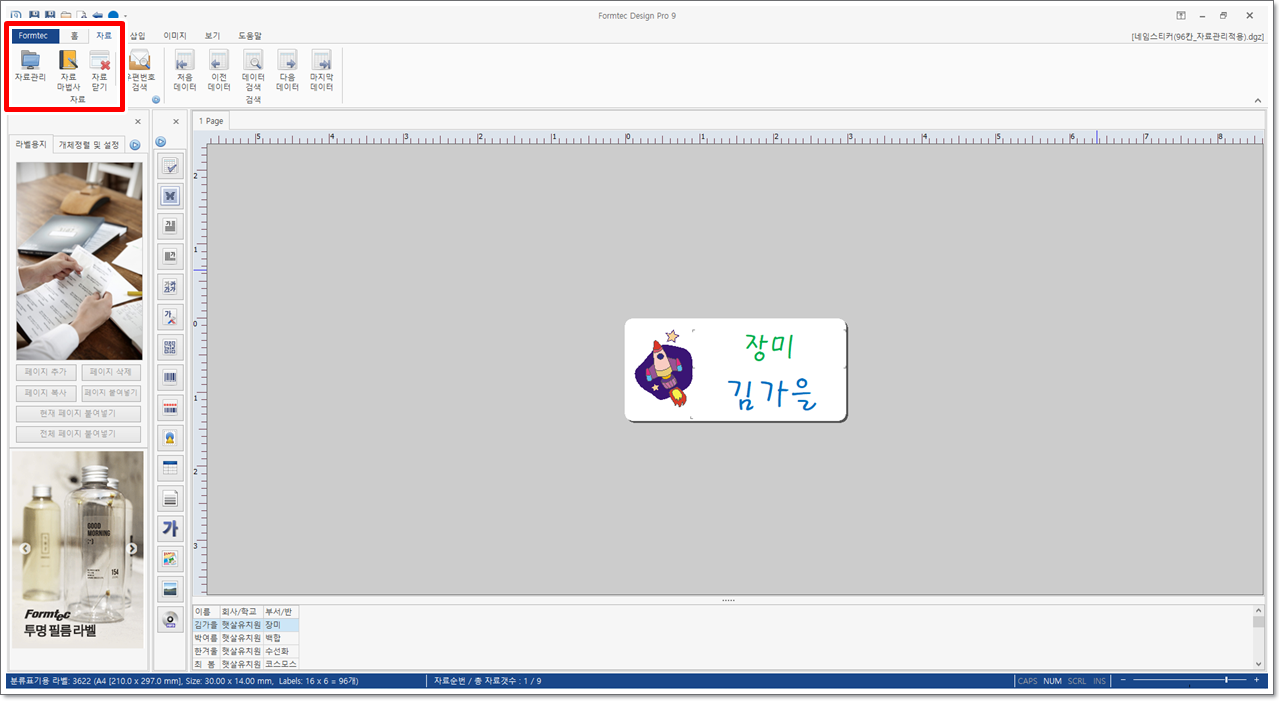
22. [데이터 추가]를 클릭하면 새롭게 입력할 수 있는 칸이 나타납니다.
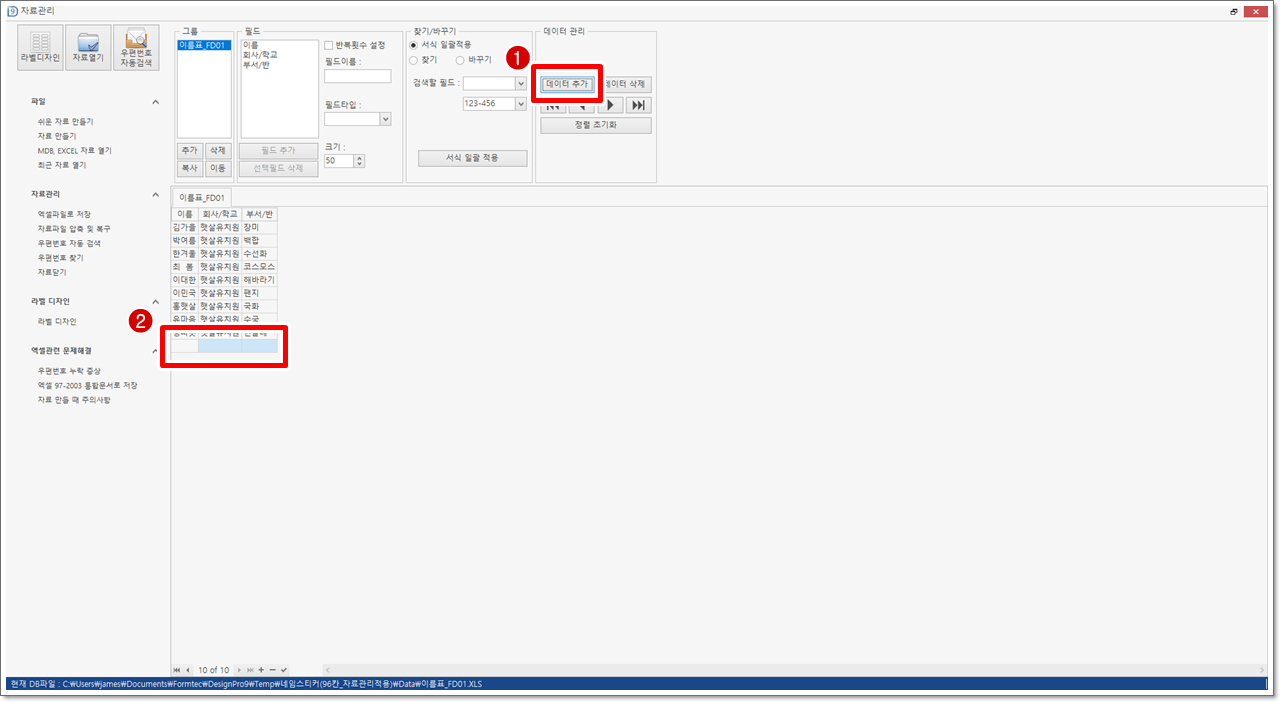
23. 삭제할 데이터를 선택한 다음, [데이터 삭제]를 클릭합니다.
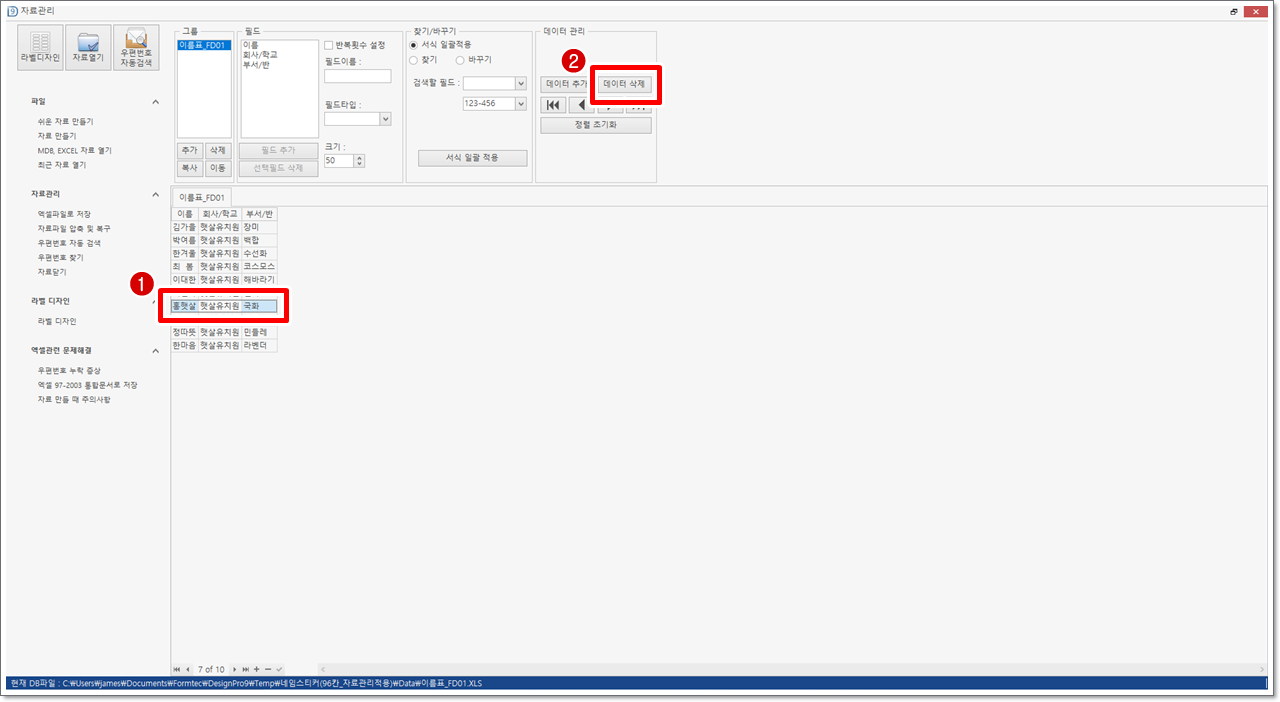
24. [라벨디자인]을 클릭합니다.
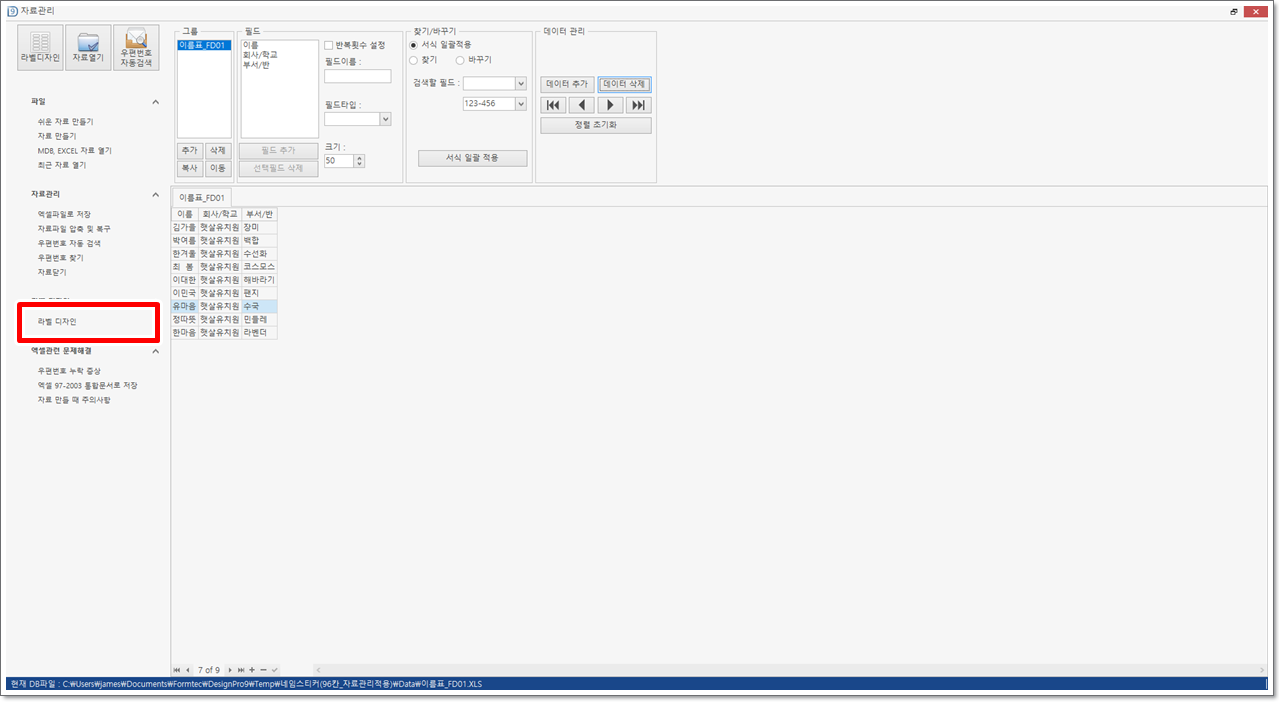
25. 추가 또는 삭제된 데이터를 확인합니다.
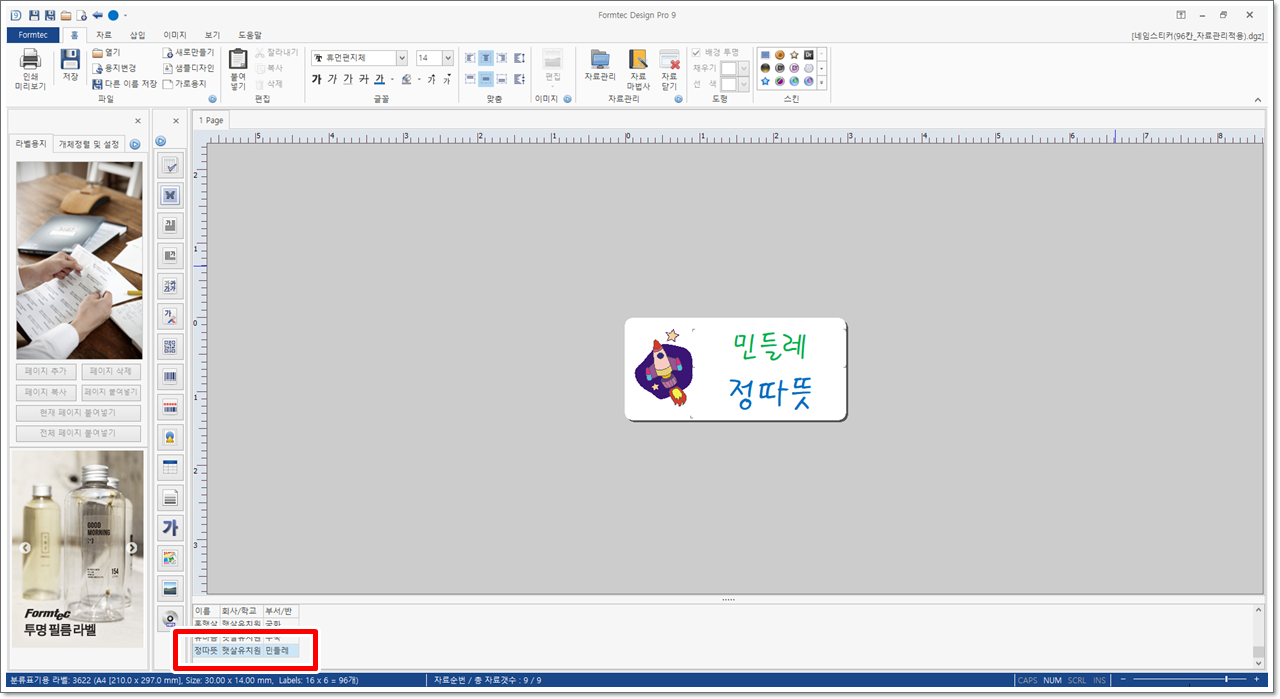
26. [홈] 탭에서 [저장]을 클릭합니다.
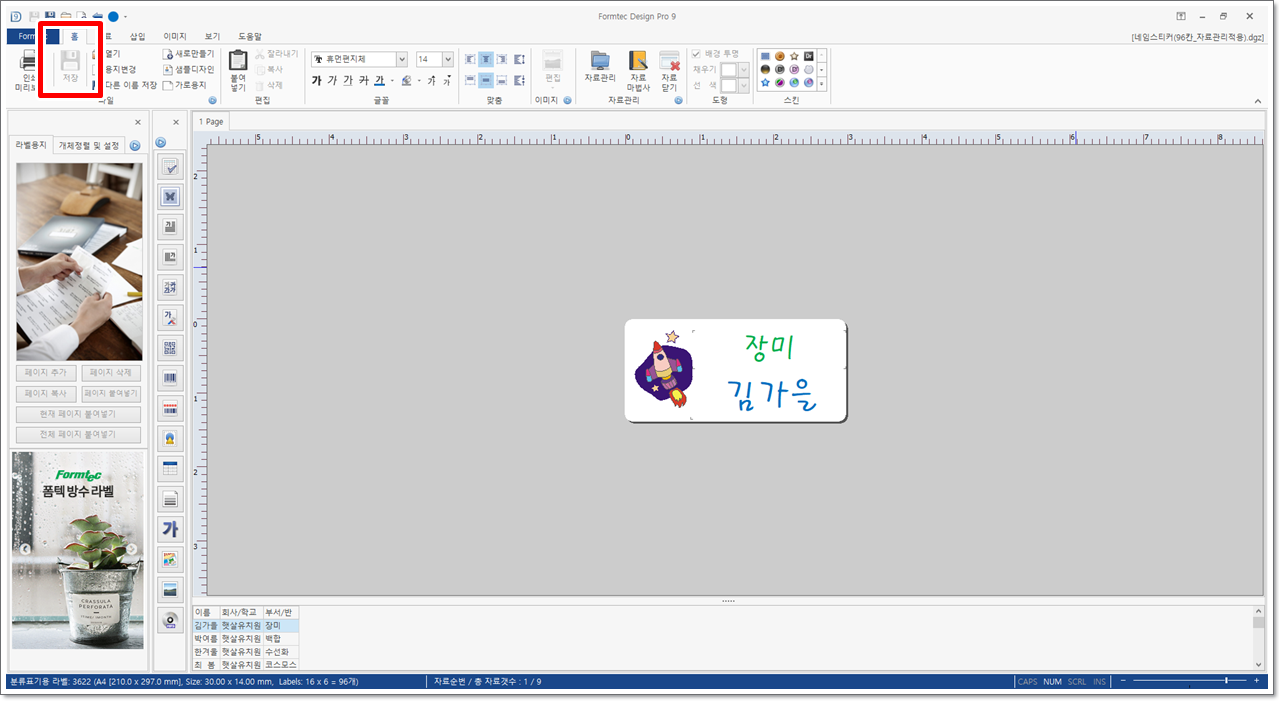
무료 라벨 디자인 프로그램(폼텍 디자인 프로) 설치는 아래 링크를 살펴보시면 됩니다.
https://all-thoughts.tistory.com/17
나만의 스티커 만들기 - 준비하기(폼텍 디자인 프로 설치)
백일, 첫돐, 생일 등을 축하할 때, 감사의 마음을 전할 때, 어버이날이나 어린이날, 중요한 일이 있을 때 선물이나 편지에 정성이 가득한 나만의 스티커를 만들어 붙이면 받는 분에게 더 소중
all-thoughts.tistory.com
'Thoughts' 카테고리의 다른 글
| 나만의 선물 포장 스티커 라벨지에 출력하기 ver.추석 (52) | 2021.09.01 |
|---|---|
| 얼굴 사진넣어 나만의 네임 스티커 만들기 (0) | 2021.08.31 |
| 나만의 네임 스티커 라벨지에 출력하기 (13) | 2021.08.31 |
| 나만의 졸업 축하 스티커 라벨지에 출력하기 (9) | 2021.08.31 |
| 나만의 졸업 축하 스티커 만들기 (0) | 2021.08.31 |



