미리캔버스에서 디자인한 결혼이나 생일 답례 스티커를 이미지 파일로 저장해두면 문서 작성 등에 다양하게 활용할 수 있습니다. 그 중에서 가장 활용도가 높은 것은 라벨지에 출력해 사용하는 것입니다. 먼저 폼텍 디자인 프로를 이용해 스티커를 라벨지에 출력할 수 있도록 작업하고 저장합니다. 나중에 [용지 변경] 메뉴를 이용해 쉽게 다른 모양의 라벨지로 수정하여 출력 가능합니다.

1. 압축 파일을 내려받아 압축을 해제합니다.
아래 예제 파일을 클릭하면 자동으로 다운로드가 시작됩니다. 일반적으로 [내 PC] - [다운로드] 폴더에 저장됩니다. 내려받은 파일을 선택한 다음 [열기]를 클릭합니다. 또는 [내 PC] - [다운로드] 폴더와 같이 내려받은 예제 파일이 들어 있는 폴더를 엽니다. 이어 예제 파일을 선택한 다음 [여기에 풀기]를 클릭하면 압축을 해제합니다(반디집 기준). 아래 압축 파일은 암호가 걸려있습니다. 암호가 필요하신 분은 댓글을 남겨주세요.


2. 결혼, 생일 답례 스티커 디자인 파일입니다.
아래는 폼텍 디자인 프로로 만든 라벨 디자인 예제 파일입니다. 작업하기 전에 내려받아 미리 살펴보셔도 좋을 것 같습니다. 아래 압축 파일은 암호가 걸려있습니다. 암호가 필요하신 분은 댓글을 남겨주세요. 답례스티커(원형_12개).dgz와 답례스티커(사각형_10개).dgz파일이 압축되어 있습니다.
3. 폼텍 디자인 프로 9를 실행시킨 다음, [분류표기용 라벨] - [3610] - [확인]을 클릭합니다.
폼텍 디자인 프로그램 내려받기와 설치 방법은 이 글의 끝부분에 링크를 살펴보시면 됩니다.
선택한 라벨은 분류표기용 라벨이지만 정사각형 스티커로 사용하기 좋습니다(A4 라벨지 1매에 정사각형 라벨 8개, 라벨 1개당 크기는 69.8mm). 그밖에 다양한 모양의 라벨을 선택해서 사용할 수 있습니다.

4. 답례 스티커 이미지를 엽니다.
[삽입] 탭에서 [이미지]를 클릭합니다. [열기] 대화 상자가 나타나면 미리 다운로드받아 압축을 해제한 예제 파일 중 [나만의 답례스티커 만들기 예제파일_001]을 선택하고 [열기]를 클릭합니다.

5. [이미지 최적화]를 선택하고 [확인]을 클릭합니다.
[개체 영역의 크기 맞춤]은 이미지의 가로와 세로 비율과 관계없이 원형스티커의 크기에 맞게 삽입할 수 있습니다.
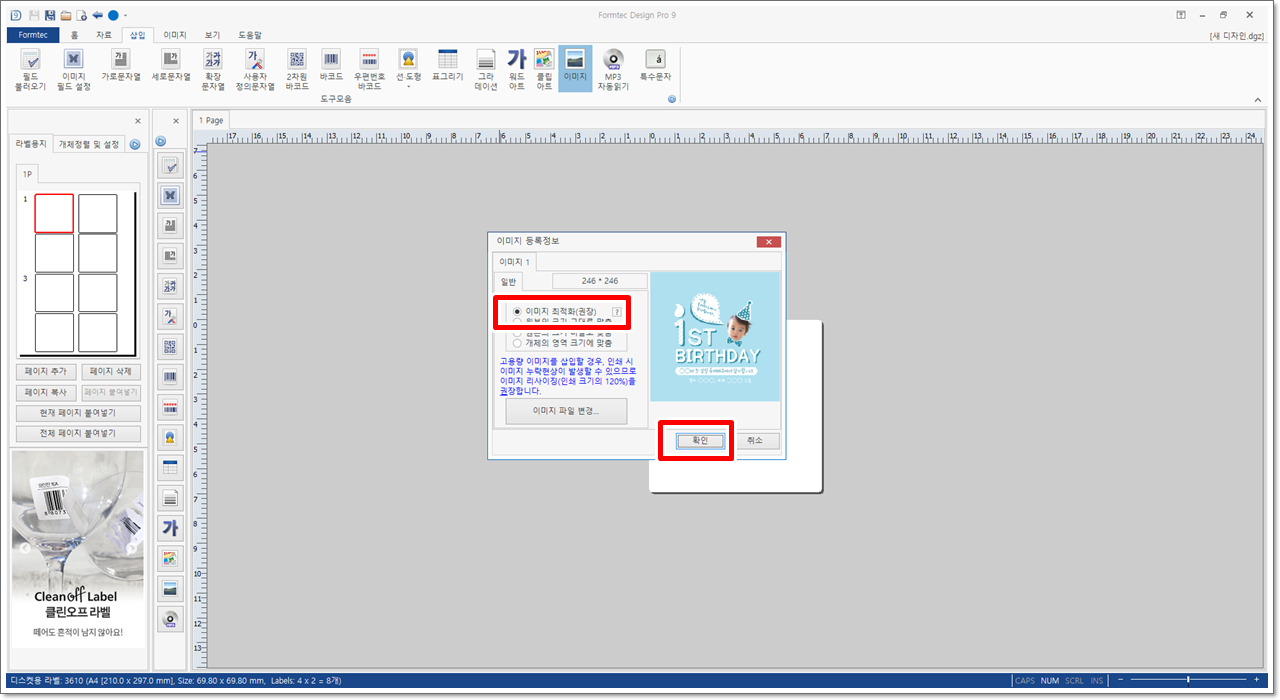
6. [라벨 크기에 맞춤]을 클릭합니다.
삽입된 이미지 위에서 마우스 오른쪽 단추를 누르면 나오는 바로가기 메뉴 중에서 [라벨 크기에 맞춤]을 클릭합니다. 이경우 이미지를 드래그하여 크기를 조절하거나 위치를 조절하지 않고 편리하게 라벨 크기에 맞게 설정할 수 있습니다.


7. 같은 방법으로 다른 라벨에 사용할 답례 스티커 이미지를 엽니다.
[라벨용지] 탭에서 2번째 라벨을 선택합니다. 이어 [삽입] - [이미지] - [예제 파일] - [열기]를 클릭합니다.
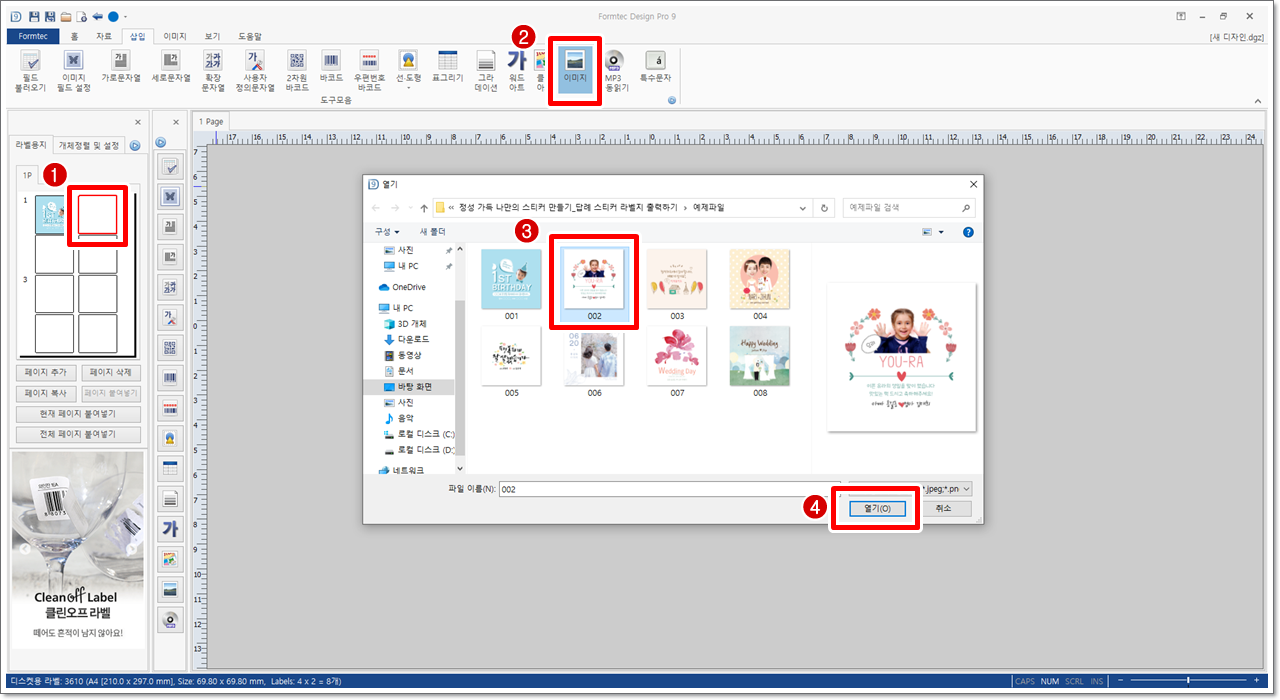
8. [이미지 최적화]를 선택하고 [확인]을 클릭합니다.
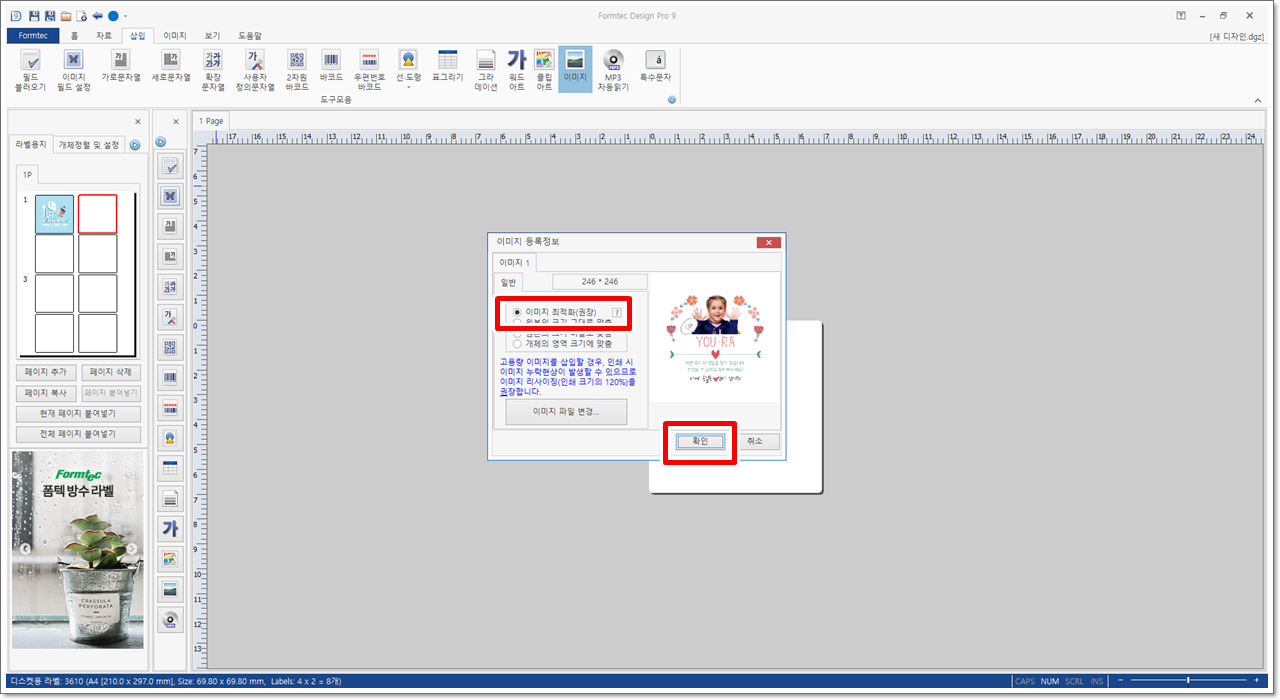
9. [라벨 크기에 맞춤]을 클릭합니다.
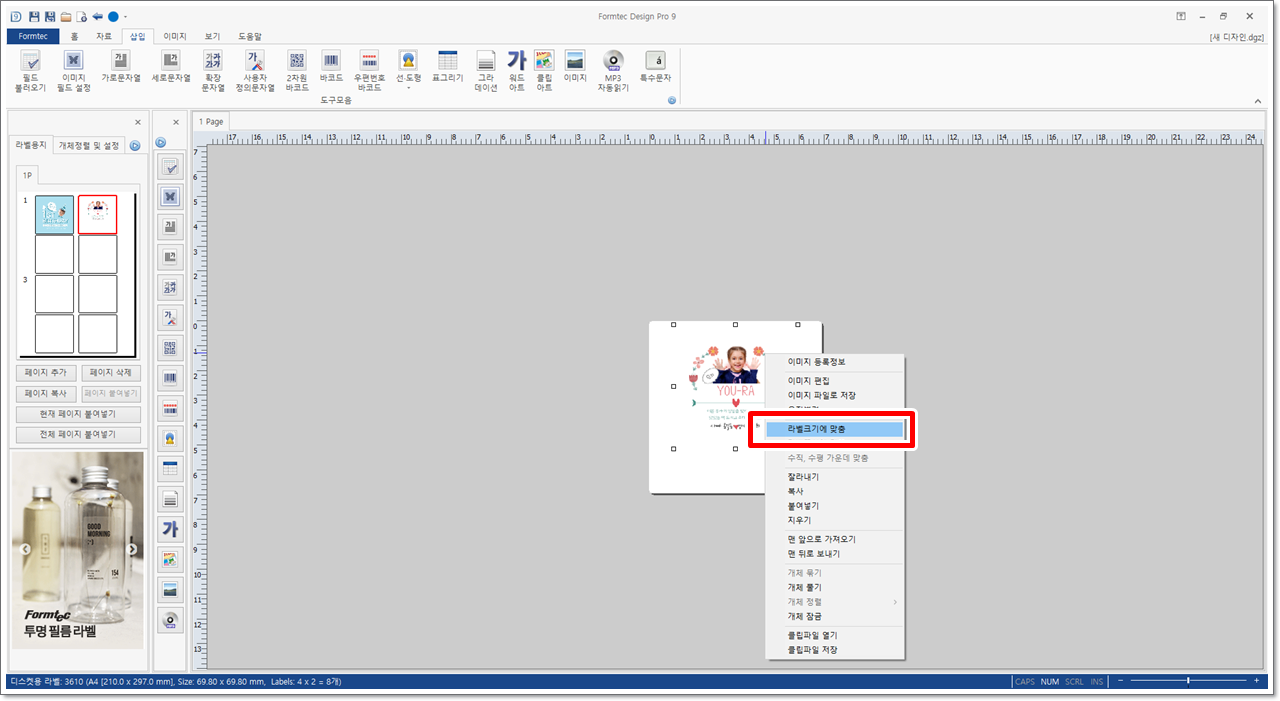
10. 나마지 라벨도 같은 방법으로 답례 스티커 이미지를 넣습니다.

11. [홈] 탭에서 [저장]을 클릭한 다음, 디자인 파일을 저장합니다.
[홈] 탭에서 [저장]을 클릭합니다. [디자인 파일 저장] 대화 상자가 나타나면 파일 이름을 입력하고 [저장]을 클릭합니다. 일반적으로 작업한 디자인 파일은 [내 PC] - [문서] - [Formtec] - [AppData] - [Design] 폴더에 저장됩니다.

12. [홈] 탭에서 [인쇄 미리보기]를 클릭합니다.

13. [용지단위] - [인쇄매수] - [인쇄]를 클릭합니다.
라벨지에 인쇄하기 전에 A4 용지등에 시험 출력해보는 것을 권장합니다.
용지 단위는 인쇄 매수를 지정한 만큼 출력해주는 메뉴입니다. 1매일 경우 8개의 라벨을 출력해줍니다. 인쇄가 끝나면 [닫기]를 클릭합니다.
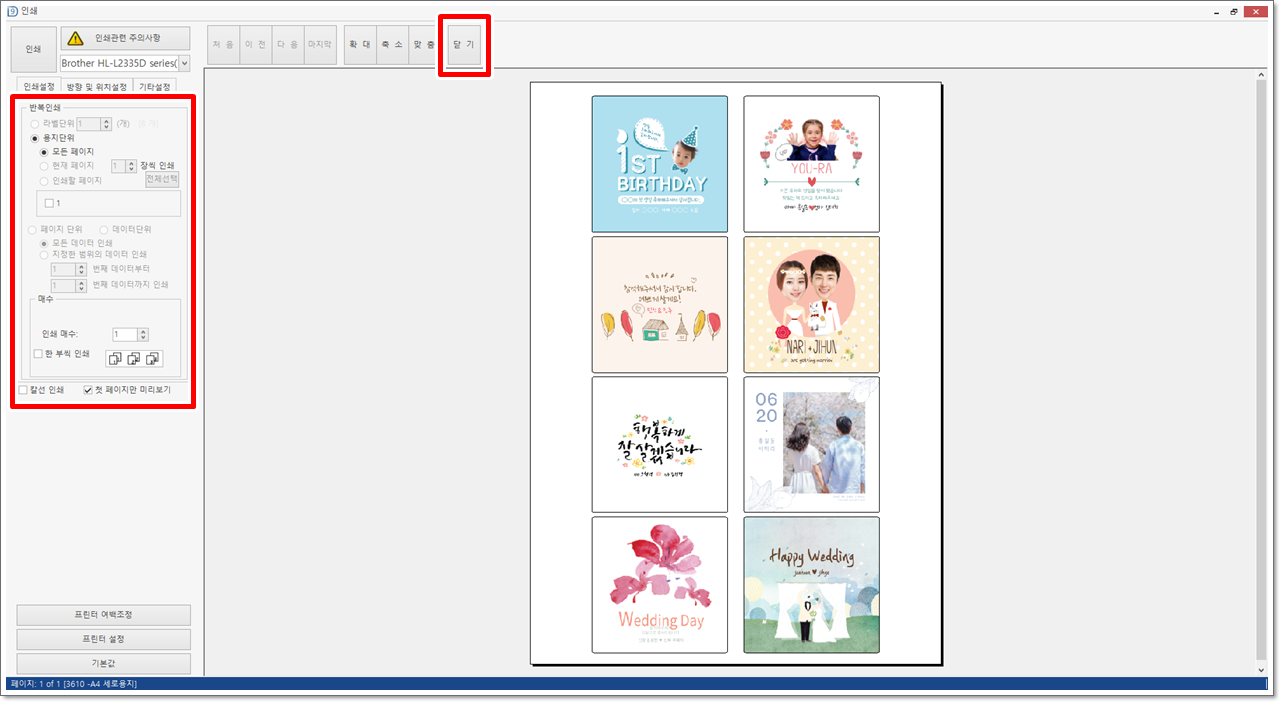
14. [홈] 탭에서 [용지변경]을 클릭합니다.
용지 변경은 현재 작업한 디자인 파일을 다른 라벨지에 맞도록 바꾸는 작업입니다. 예를 들어 8칸 사각형에 맞게 작업한 라벨을 12칸 원형 또는 원하는 다른 라벨로 디자인은 그대로 두고 용지만 바꾸는 것입니다.

15. [분류표기용 라벨] - [3640] - [확인]을 클릭합니다.
선택한 라벨은 분류표기용 라벨이지만 원형스티커로 사용하기 좋습니다(A4 라벨지 1매에 원형 라벨 12개, 라벨 1개당 크기는 63mm). 그밖에 다양한 모양의 라벨로 용지 변경하여 사용할 수 있습니다.

16. 8칸 사각형 라벨 디자인이 12칸 원형 라벨에 적용됩니다.

17. 답례 스티커 이미지의 크기를 조절합니다.
8칸 사각형에서 12칸 원형으로 용지가 바뀌어 삽입된 답례 스티커의 이미지 크기가 맞지 않을 수 있습니다. 삽입된 답례 스티거 이미지 위에서 마우스 오른쪽 단추를 누르면 나오는 바로가기 메뉴 중에서 [라벨 크기에 맞춤]을 클릭합니다.
같은 방법으로 나머지 답례 스티커 이미지의 크기도 [라벨 크기에 맞춤]으로 설정합니다.

18. 용지 변경한 디자인 파일을 다른 이름으로 저장합니다.
[홈] 탭에서 [다른 이름 저장]을 클릭합니다. [디자인 파일 저장] 대화 상자가 나타나면 파일 이름을 입력하고 [저장]을 클릭합니다. 일반적으로 작업한 디자인 파일은 [내 PC] - [문서] - [Formtec] - [AppData] - [Design] 폴더에 저장됩니다.

19. [홈] 탭에서 [인쇄 미리보기]를 클릭합니다.

20. [용지단위] - [인쇄매수] - [인쇄]를 클릭합니다.
라벨지에 인쇄하기 전에 A4 용지등에 시험 출력해보는 것을 권장합니다.
인쇄가 끝나면 [닫기]를 클릭합니다.

무료 라벨디자인 프로그램(폼텍 디자인 프로) 설치는 아래 링크를 살펴보시면 됩니다.
https://all-thoughts.tistory.com/17
나만의 스티커 만들기 - 준비하기(폼텍 디자인 프로 설치)
백일, 첫돐, 생일 등을 축하할 때, 감사의 마음을 전할 때, 어버이날이나 어린이날, 중요한 일이 있을 때 선물이나 편지에 정성이 가득한 나만의 스티커를 만들어 붙이면 받는 분에게 더 소중
all-thoughts.tistory.com
'Thoughts' 카테고리의 다른 글
| 나만의 졸업 축하 스티커 라벨지에 출력하기 (9) | 2021.08.31 |
|---|---|
| 나만의 졸업 축하 스티커 만들기 (0) | 2021.08.31 |
| 나만의 답례 스티커 만들기 (0) | 2021.08.31 |
| 나만의 스티커 만들기 - 준비하기(이미지 배경제거 a.k.a 누끼따기) (0) | 2021.08.31 |
| 나만의 생일 축하 스티커 라벨지에 출력하기 (27) | 2021.08.30 |



