미리캔버스에서 다양한 템플릿으로 디자인한 생일 축하 스티커를 이미지 파일로 저장해두면 문서 작성 등에 다양하게 활용할 수 있습니다. 그 중에서 가장 활용도가 높은 것은 라벨지에 출력해 사용하는 것입니다. 라벨지의 장점은 칼질을 하지 않고 다양한 모양으로 출력하고 다양한 곳에 붙일 수 있는 것입니다.

1. 압축 파일을 내려받아 압축을 해제합니다.
아래 예제 파일을 클릭하면 자동으로 다운로드가 시작됩니다. 일반적으로 [내 PC] - [다운로드] 폴더에 저장됩니다. 내려받은 파일을 선택한 다음 [열기]를 클릭합니다. 또는 [내 PC] - [다운로드] 폴더와 같이 내려받은 예제 파일이 들어 있는 폴더를 엽니다. 이어 예제 파일을 선택한 다음 [여기에 풀기]를 클릭하면 압축을 해제합니다(반디집 기준). 아래 압축 파일은 암호가 걸려있습니다. 암호가 필요하신 분은 댓글을 남겨주세요.
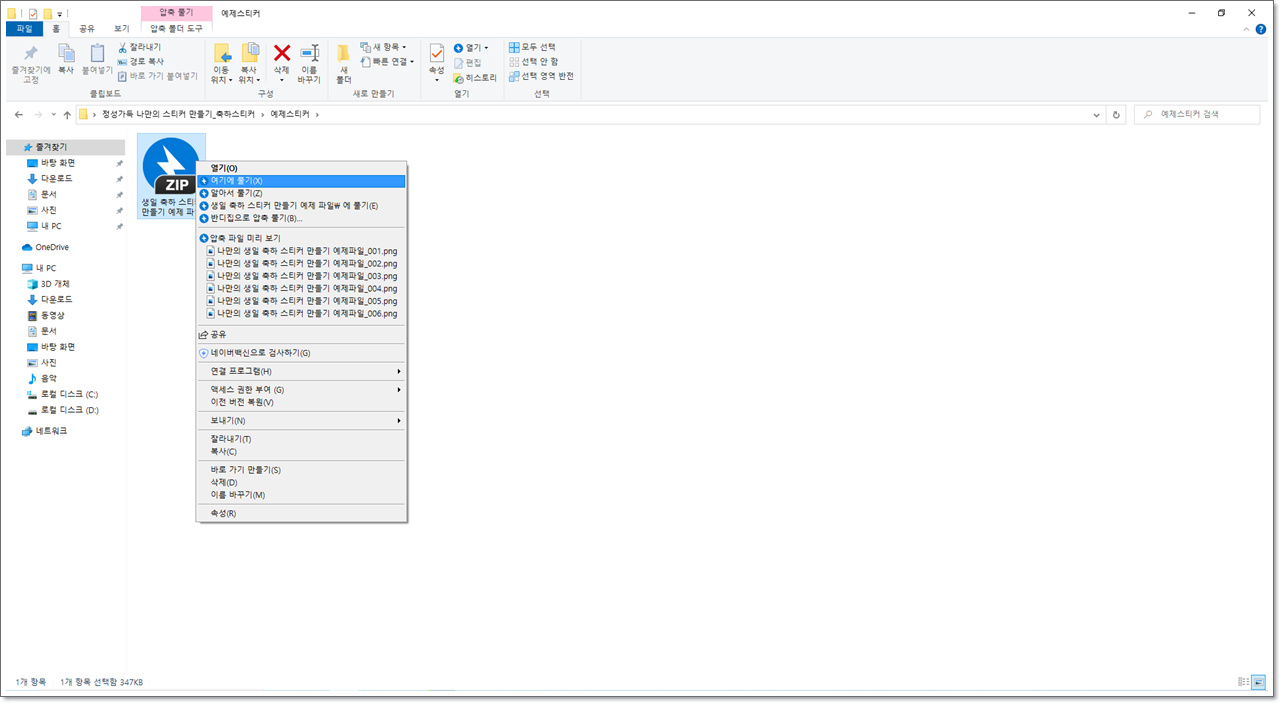
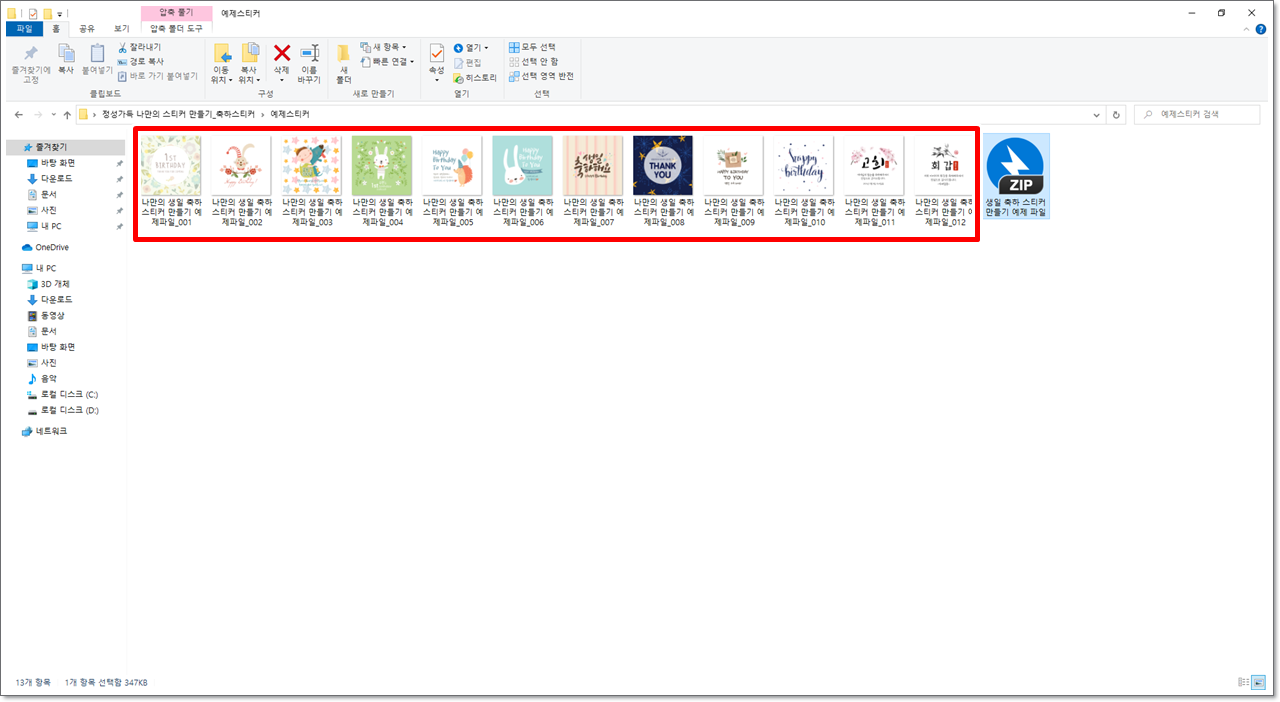

2. 생일 축하 원형 스티커 디자인 파일입니다.
폼텍 디자인 프로로 만든 라벨 디자인 예제 파일입니다. 작업하기 전에 내려받아 미리 살펴보셔도 좋을 것 같습니다.
아래 파일은 생일축하스티커(원형_12개).dgz을 압축한 것입니다. 아래 압축 파일은 암호가 걸려있습니다. 암호가 필요하신 분은 댓글을 남겨주세요. 생일축하스티커(원형_12개).dgz 파일이 압축되어 있습니다.
3. 폼텍 디자인 프로 9를 실행시킵니다.
폼텍 디자인 프로그램 내려받기와 설치 방법은 이 글의 끝부분에 링크를 살펴보시면 됩니다.
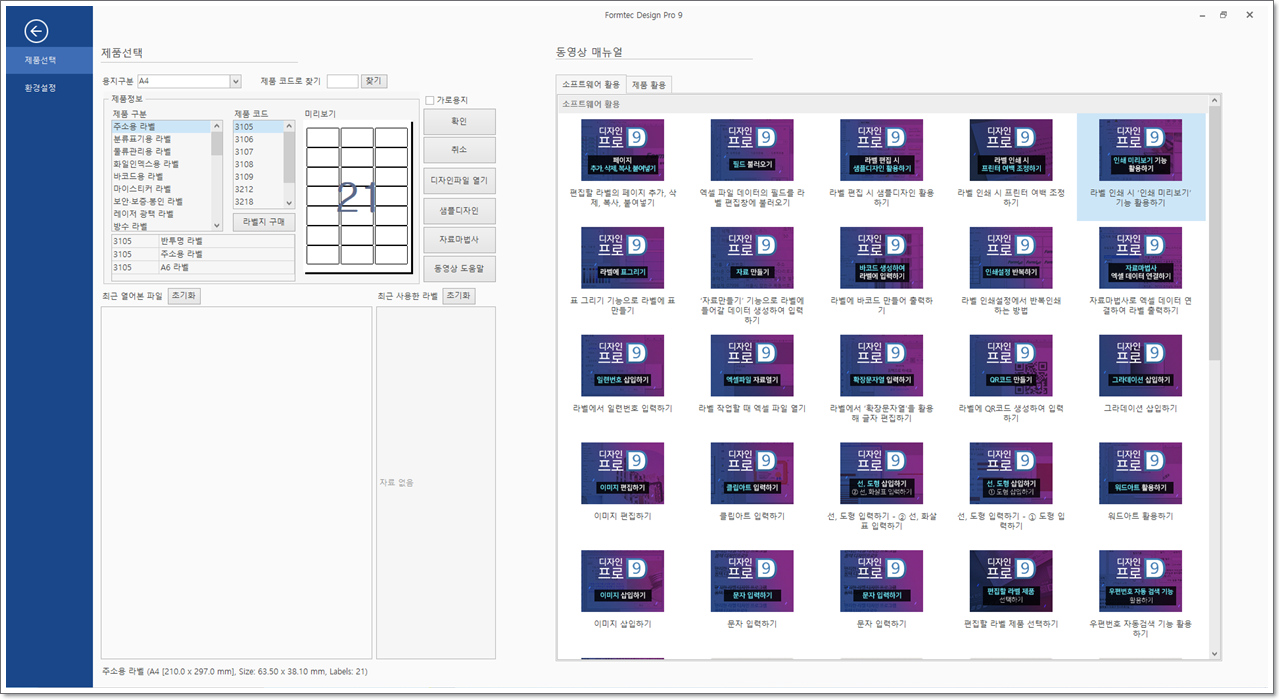
4. [분류표기용 라벨] - [3640] - [확인]을 클릭합니다.
선택한 라벨은 분류표기용 라벨이지만 원형스티커로 사용하기 좋습니다(A4 라벨지 1매에 원형 라벨 12개, 라벨 1개당 크기는 63mm). 그밖에 다양한 모양의 라벨을 선택해서 사용할 수 있습니다.
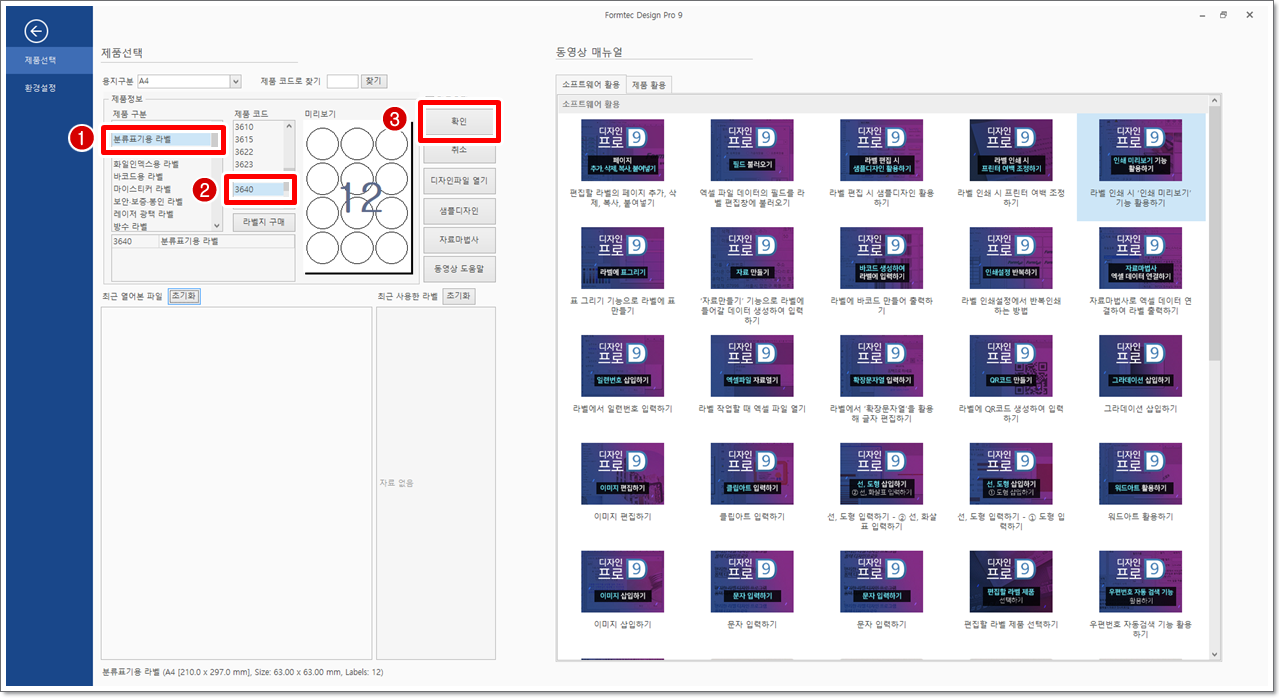
5. [삽입] 탭에서 [이미지]를 클릭합니다.
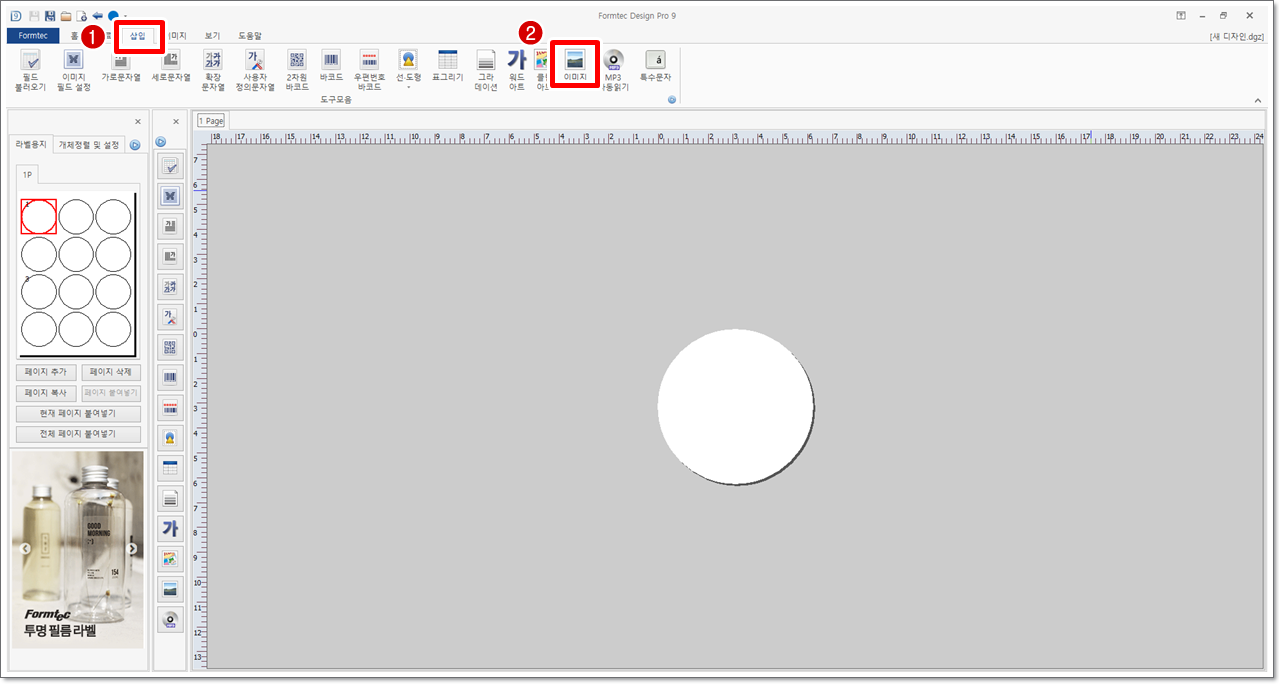
6. 원형 스티커 이미지 파일을 엽니다.
[열기] 대화 상자가 나타나면 미리 다운로드받아 압축을 해제한 예제 파일 중 [나만의 생일축하카드 만들기 예제파일_003]을 선택하고 [열기]를 클릭합니다.
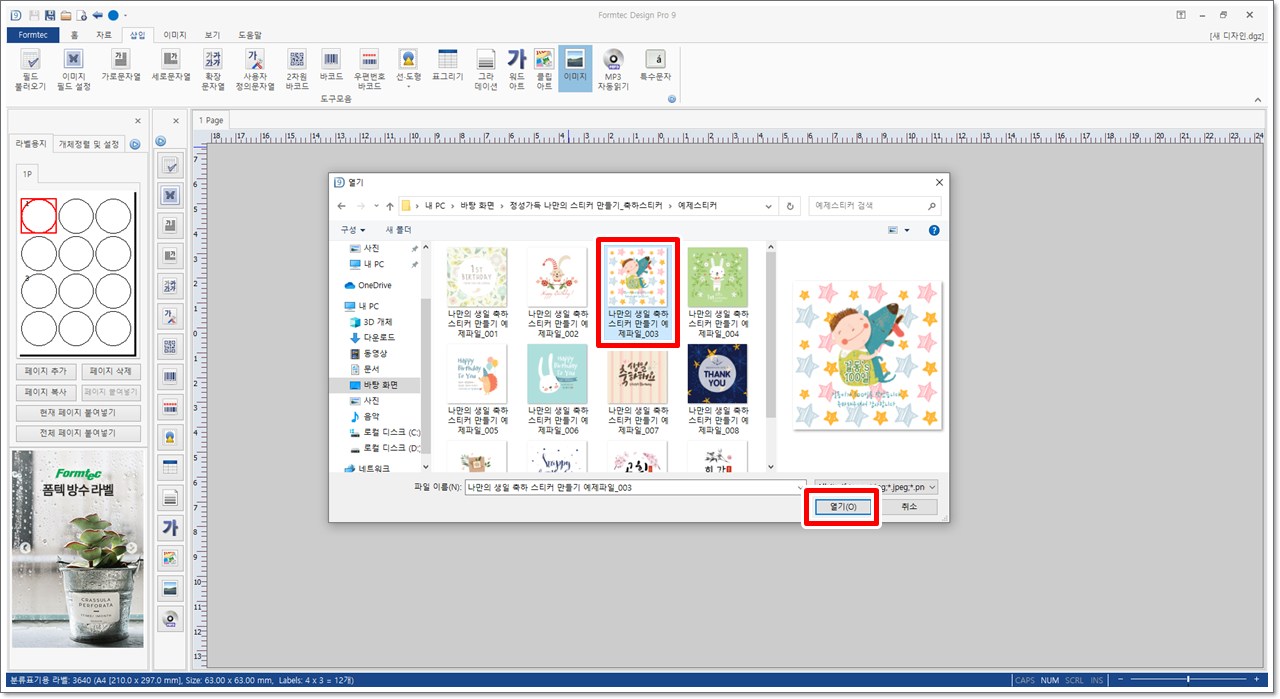
7. [이미지 최적화]를 선택하고 [확인]을 클릭합니다.
[개체 영역의 크기 맞춤]은 이미지의 가로와 세로 비율과 관계없이 원형스티커의 크기에 맞게 삽입할 수 있습니다.
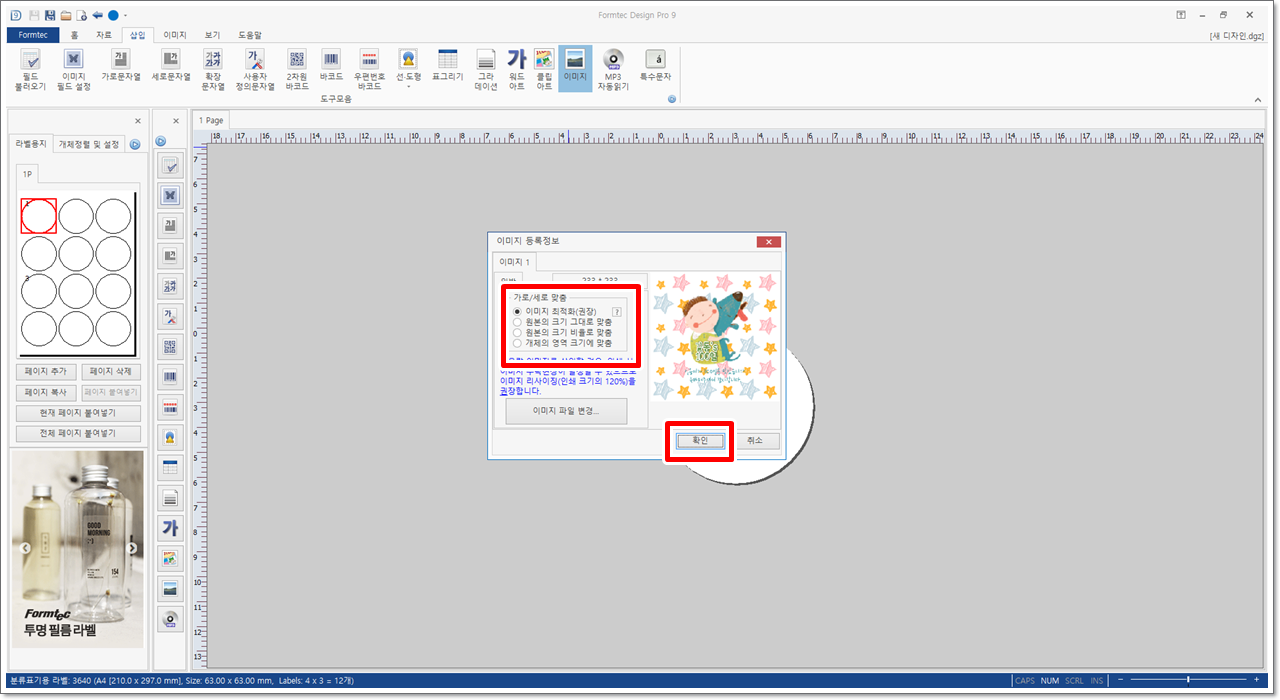
8. [라벨 크기에 맞춤]을 클릭합니다.
삽입된 이미지 위에서 마우스 오른쪽 단추를 누르면 나오는 바로가기 메뉴 중에서 [라벨 크기에 맞춤]을 클릭합니다. 이경우 이미지를 드래그하여 크기를 조절하거나 위치를 조절하지 않고 편리하게 라벨 크기에 맞게 설정할 수 있습니다.
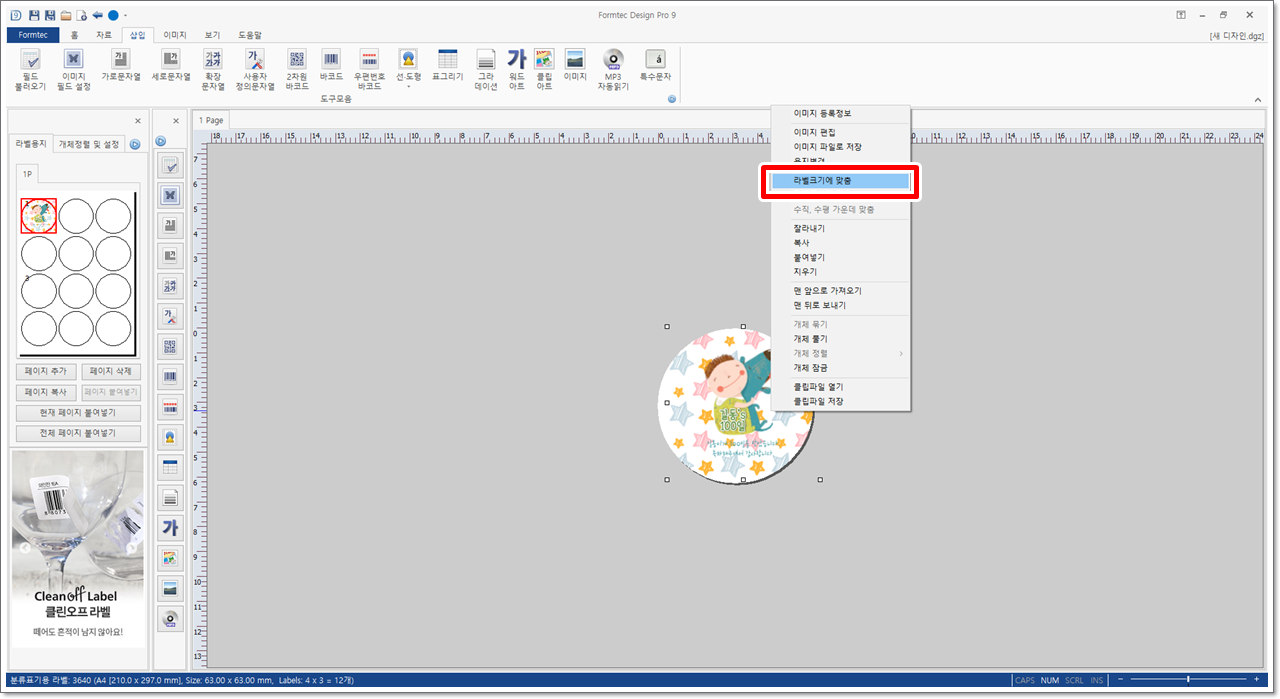
9. [홈] 탭에서 [인쇄 미리보기]를 클릭합니다.

10. [라벨 단위] 부분에서 6으로 설정합니다.
라벨 단위는 지정한 수만큼 라벨지에 출력하는 메뉴입니다. 필요한 생일축하스티커의 개수만큼 입력하면 됩니다. 사용하고 남은 라벨은 다시 사용할 수 있습니다(6개까지 사용한 라벨은 나중에 인쇄 메뉴에서 7번 라벨부터 출력하도록 지정할 수 있습니다).
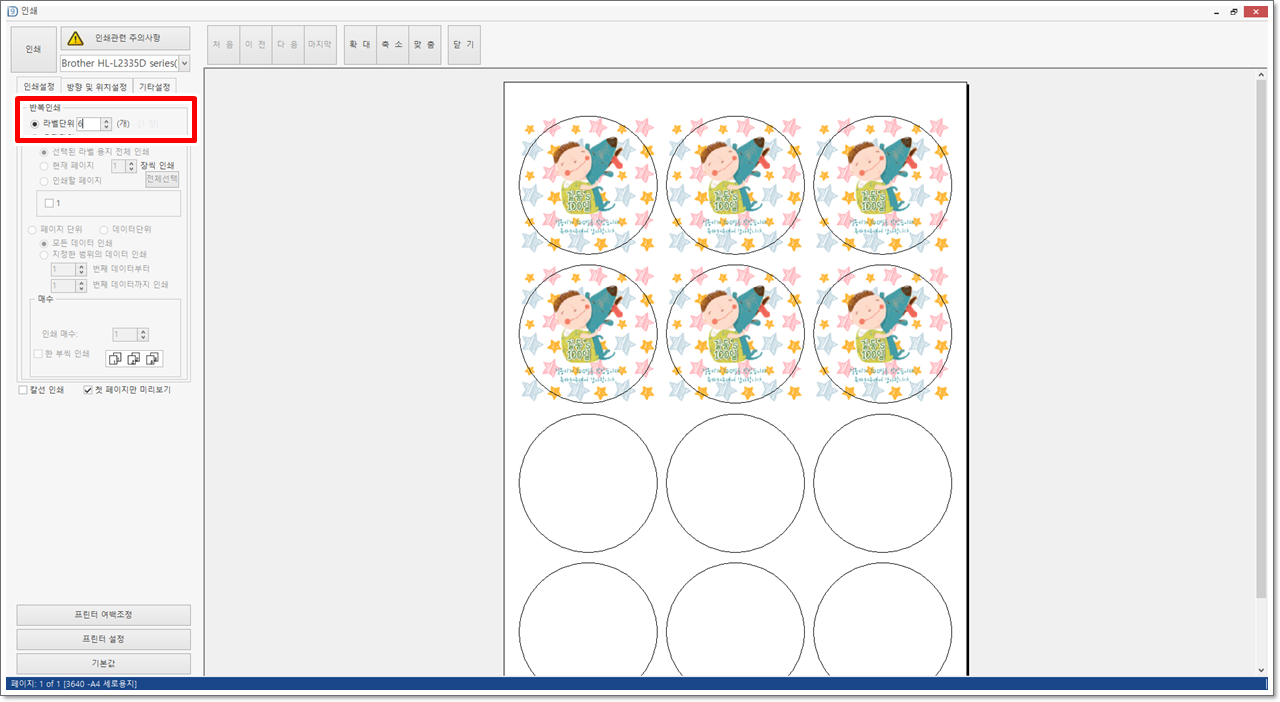
11. [용지단위] - [인쇄매수] - [인쇄]를 클릭합니다.
라벨지에 인쇄하기 전에 A4 용지등에 시험 출력해보는 것을 권장합니다.
용지단위는 인쇄매수를 지정한 만큼 출력해주는 메뉴입니다. 1매일 경우 12개의 라벨을 출력해줍니다. 단 라벨단위와 용지단위를 복합적으로 사용할 수는 없습니다. 예를 들어 20개가 필요한 경우라면 라벨단위에서 개수를 20으로 설정하고 출력하는 것이 편리합니다. 인쇄가 끝나면 [닫기]를 클릭합니다.
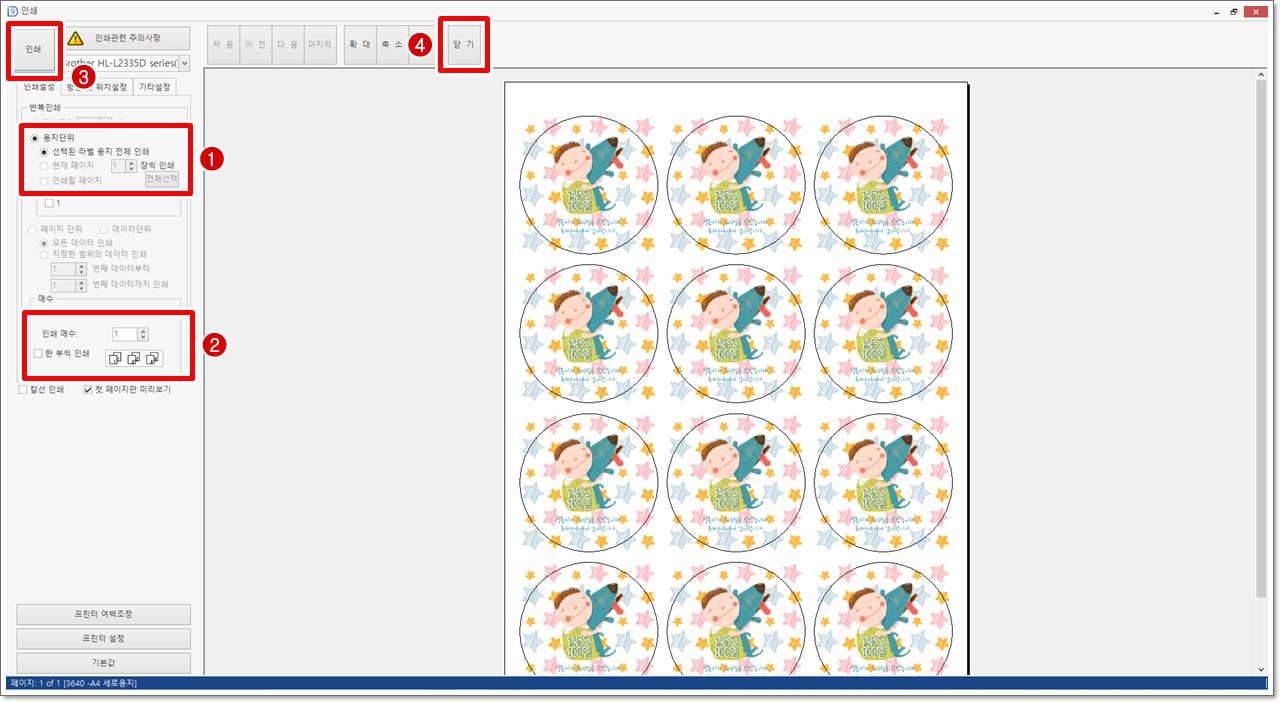
12. [홈] 탭에서 [저장]을 클릭합니다.
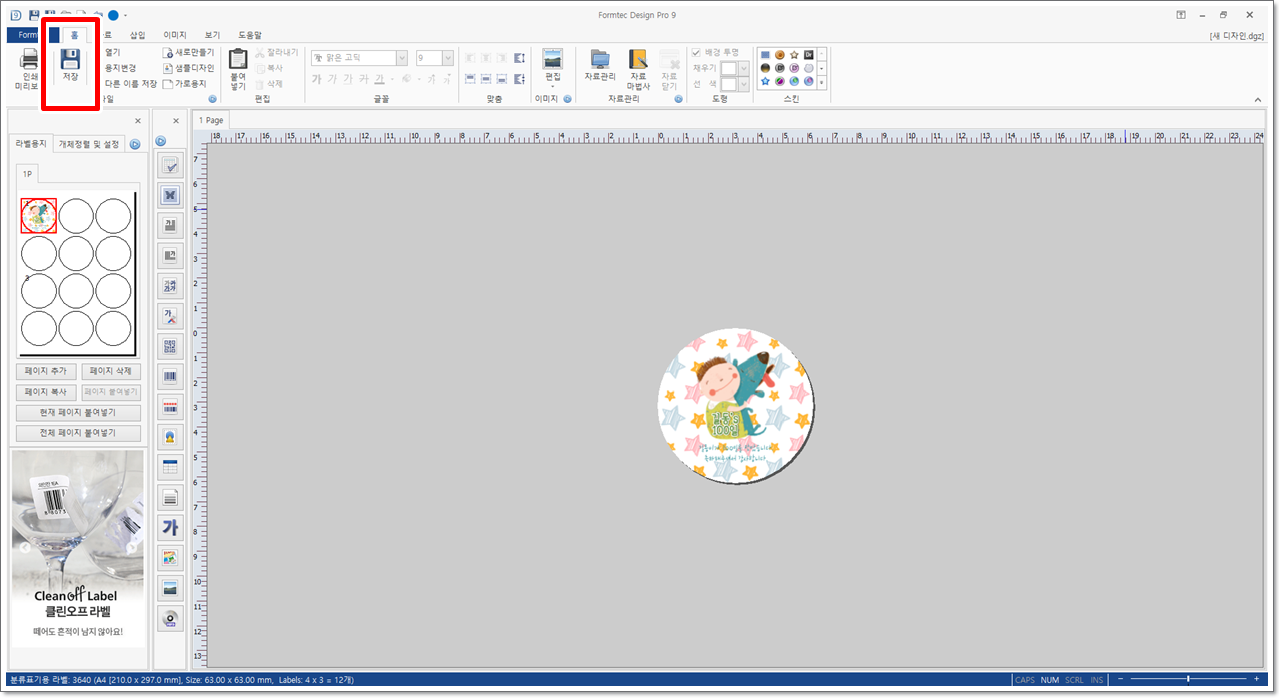
13. 디자인 파일을 저장합니다.
[디자인 파일 저장] 대화 상자가 나타나면 파일 이름을 입력하고 [저장]을 클릭합니다. 일반적으로 작업한 디자인 파일은 [내 PC] - [문서] - [Formtec] - [AppData] - [Design] 폴더에 저장됩니다.
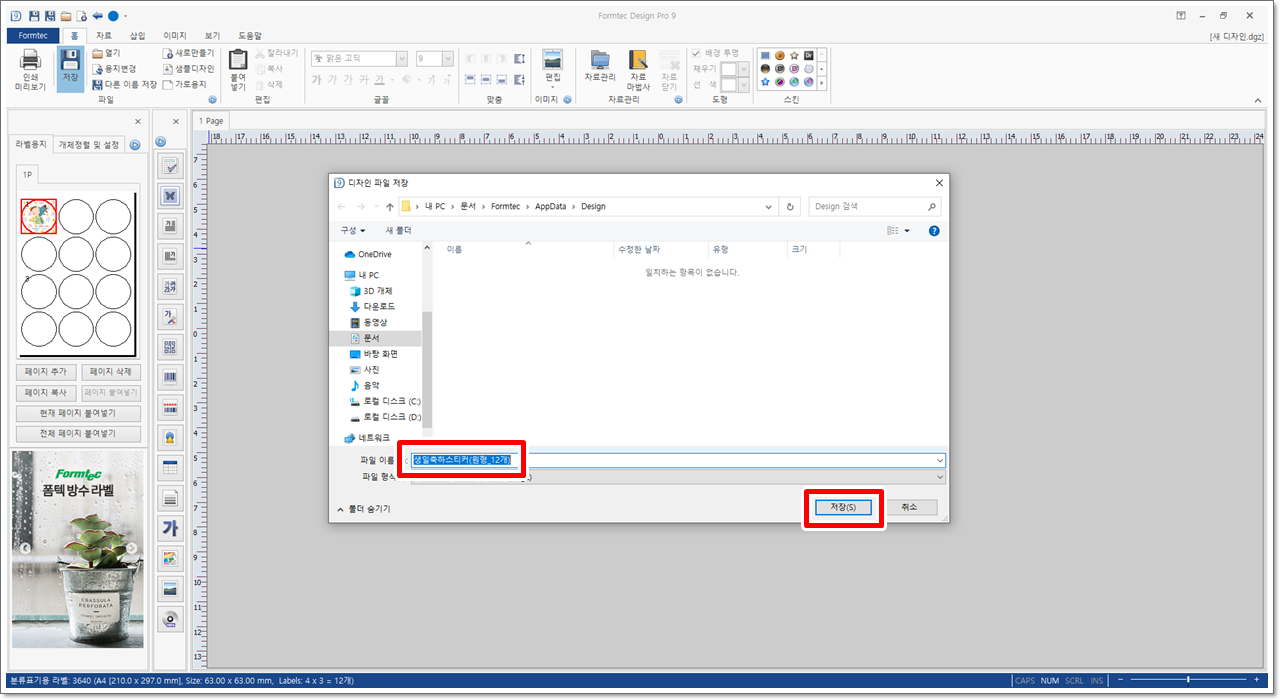
14. [복사]를 클릭합니다.
왼쪽 라벨용지 미리보기 부분에서 작업 중인 라벨 디자인 파일로 마우스 포인터를 옮깁니다. 마우스 오른쪽 단추를 클릭하면 나오는 바로가기 메뉴 중에서 [복사]를 클릭합니다.

15. [붙여넣기]를 클릭합니다.
왼쪽 라벨용지 미리보기 부분에서 작업하지 않은 라벨로 마우스 포인터를 옮깁니다. 마우스 오른쪽 단추를 클릭하면 나오는 바로가기 메뉴 중에서 [붙여넣기]를 클릭합니다. 3번째 라벨까지 붙여넣기합니다.
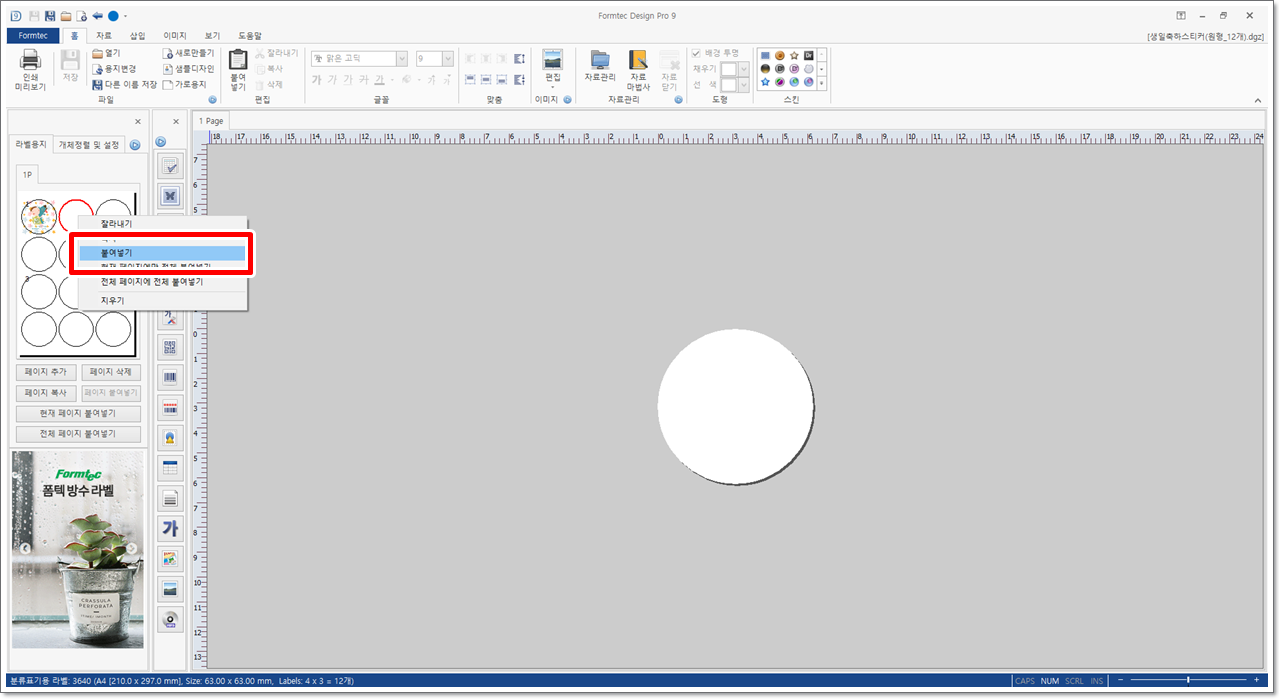
16. 작업하지 않은 라벨을 선택합니다.
왼쪽 라벨용지 미리보기 부분에서 작업하지 않은 4번째 라벨을 클릭합니다.
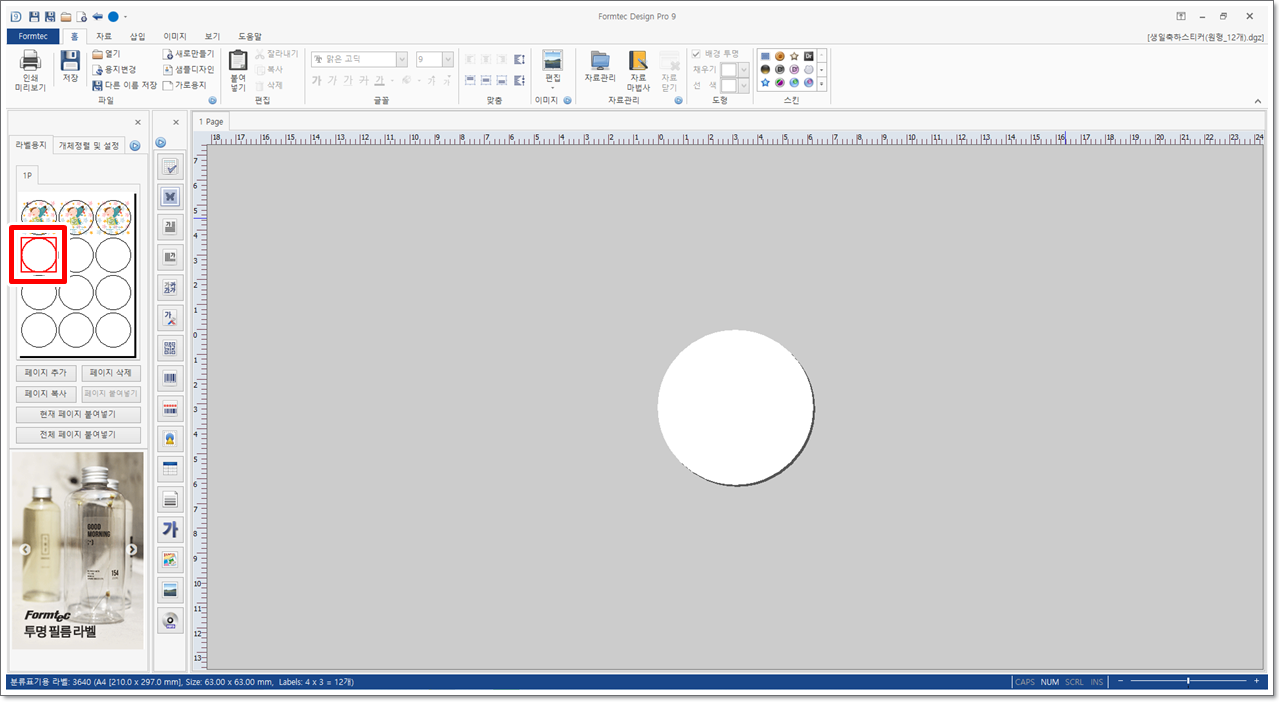
17. 새로운 이미지 예제 파일을 엽니다.
[삽입] 탭에서 [이미지]를 클릭합니다. [열기] 대화 상자가 나타나면 미리 다운로드받아 압축을 해제한 예제 파일 중 [나만의 생일축하카드 만들기 예제파일_004]를 선택하고 [열기]를 클릭합니다.
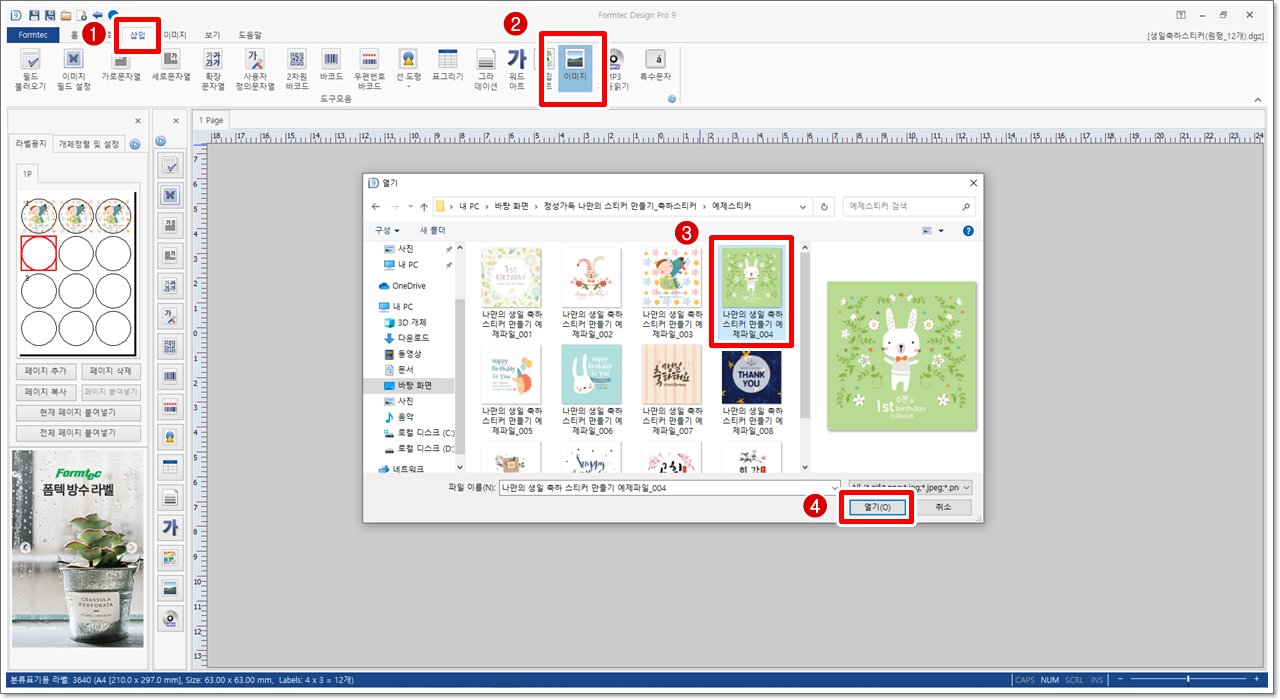
18. [이미지 최적화]를 선택하고 [확인]을 클릭합니다.
[개체 영역의 크기 맞춤]은 이미지의 가로와 세로 비율과 관계없이 원형스티커의 크기에 맞게 삽입할 수 있습니다.
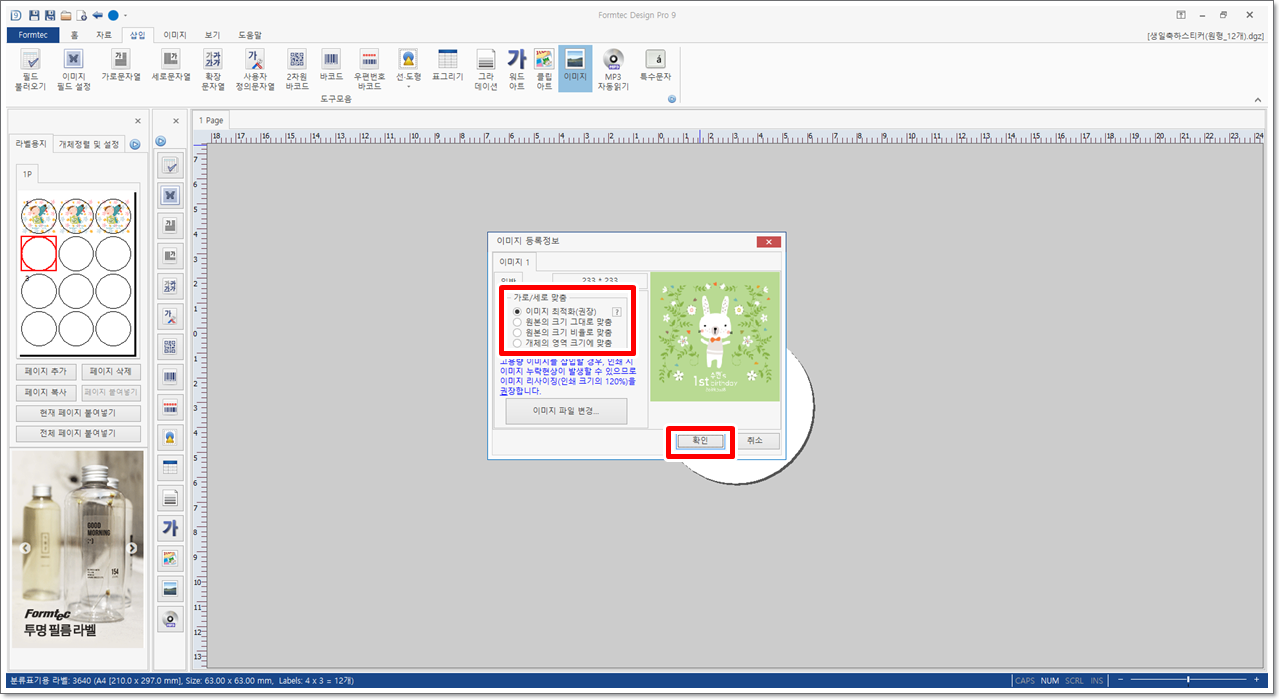
19. [라벨 크기에 맞춤]을 클릭합니다.
삽입된 이미지 위에서 마우스 오른쪽 단추를 누르면 나오는 바로가기 메뉴 중에서 [라벨 크기에 맞춤]을 클릭합니다. 이경우 이미지를 드래그하여 크기를 조절하거나 위치를 조절하지 않고 편리하게 라벨 크기에 맞게 설정할 수 있습니다.
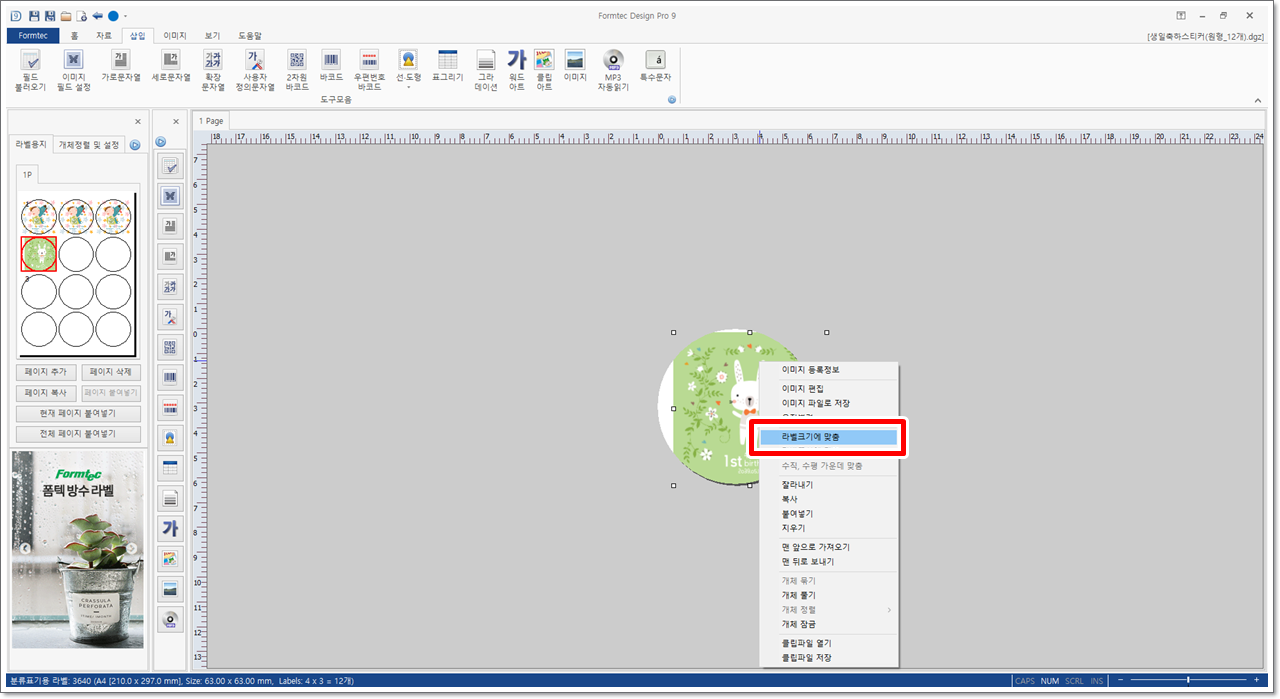
20. 나머지 라벨도 같은 방법으로 작업합니다.
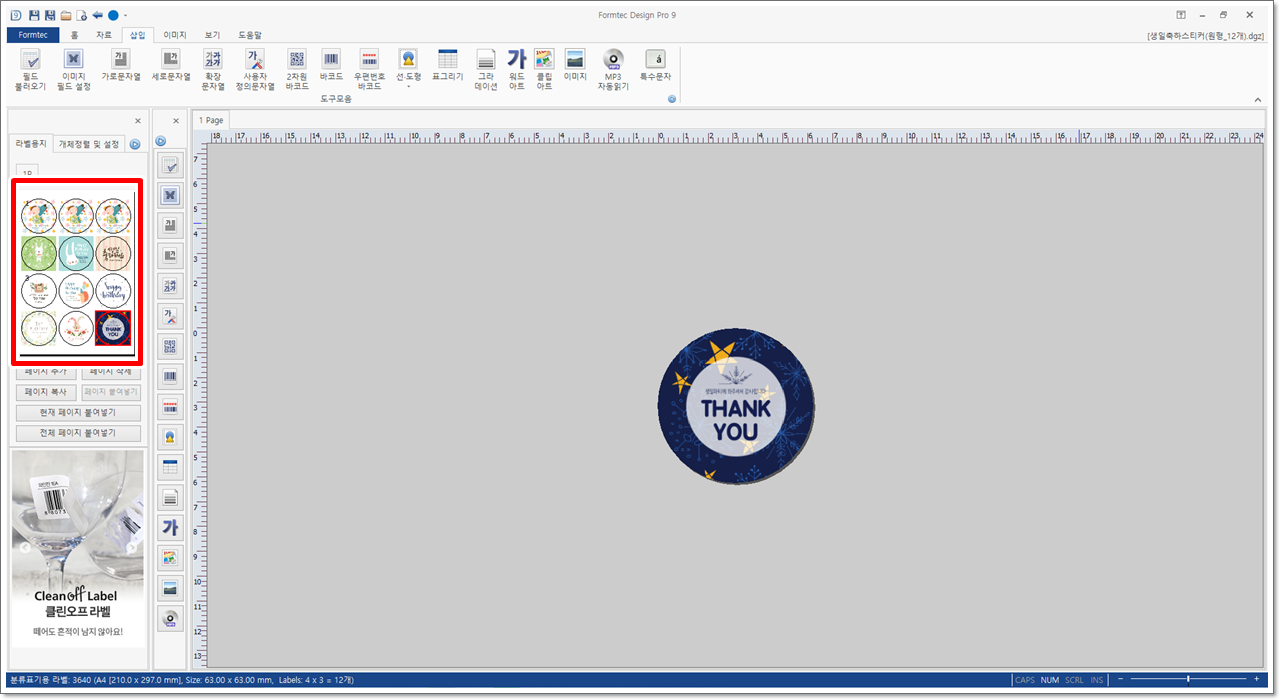
21. [홈] 탭에서 [인쇄 미리보기]를 클릭합니다.
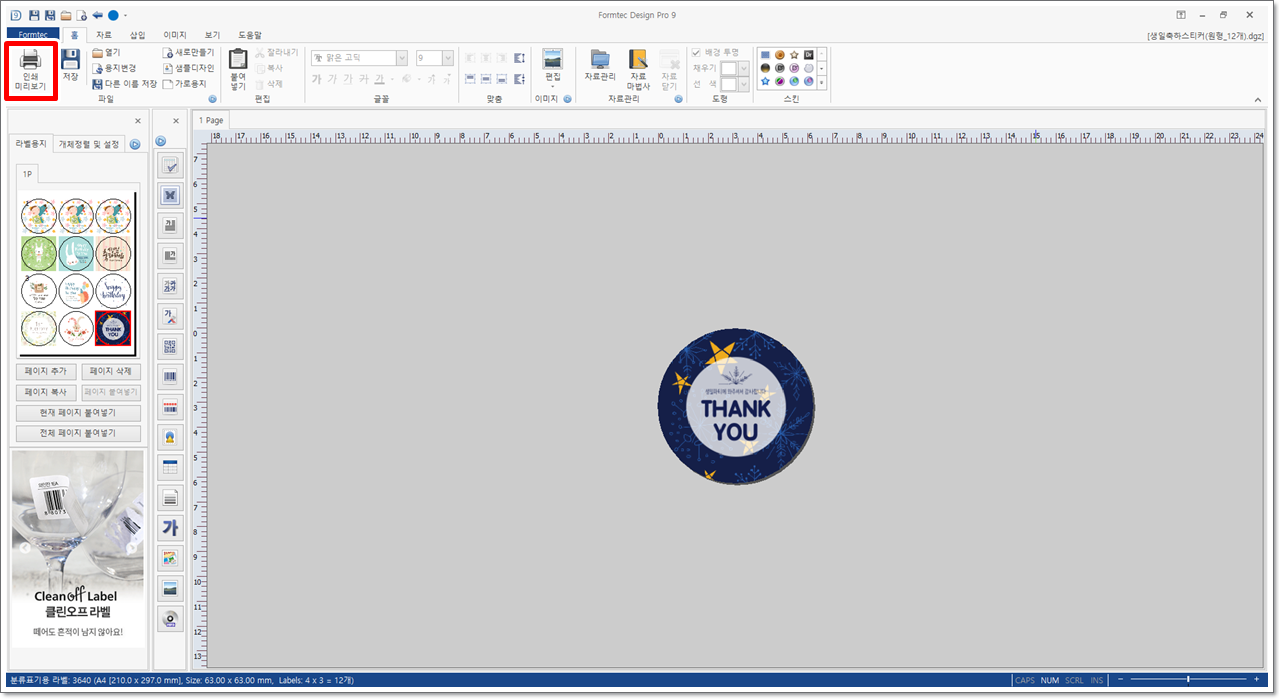
22. [용지단위] - [인쇄매수] - [인쇄]를 클릭합니다.
라벨지에 인쇄하기 전에 A4 용지등에 시험 출력해보는 것을 권장합니다.
용지단위에서 인쇄 매수를 지정하고 [인쇄]를 클릭합니다. [칼선 인쇄]는 원형으로 잘라진 라벨지가 없을 경우 일반 라벨지를 이용해 칼선(원형테두리가 같이 인쇄됨)을 인쇄하는 메뉴입니다. 출력 후 가위 등을 이용해 칼선을 따라 오려서 사용하면 됩니다. 그러나 급할 경우에만 사용하는 것을 권장합니다. 라벨의 크기가 작거나 오릴 라벨의 개수가 많은 경우, 생각보다 시간도 많이 걸리고 동그랗게 잘 오려지지 않습니다. 인쇄가 끝나면 [닫기]를 클릭합니다.
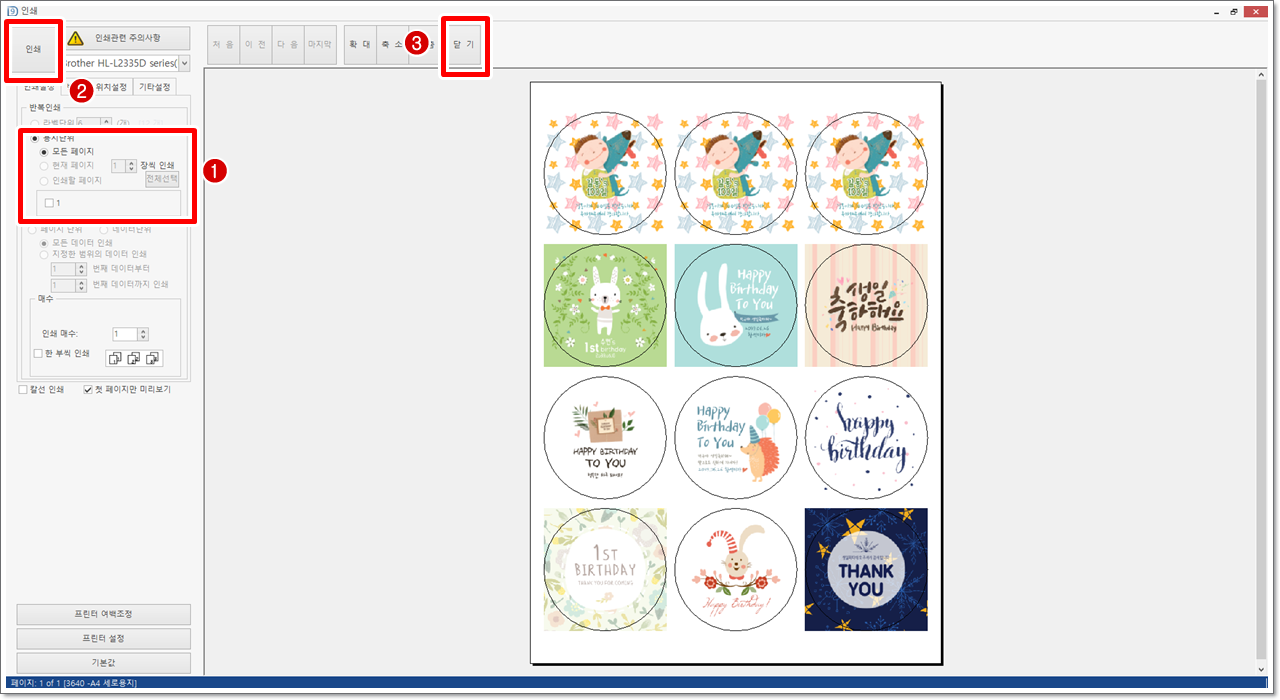
23. 다른 이름으로 디자인 파일을 저장합니다.
[홈] 탭에서 [다른 이름 저장]을 클릭합니다. [디자인 파일 저장] 대화 상자가 나타나면 앞에서 작업했던 디자인 파일의 이름과 다르게 파일 이름을 입력하고 [저장]을 클릭합니다. 일반적으로 작업한 디자인 파일은 [내 PC] - [문서] - [Fromtec] - [AppData] - [Design] 폴더에 저장됩니다.
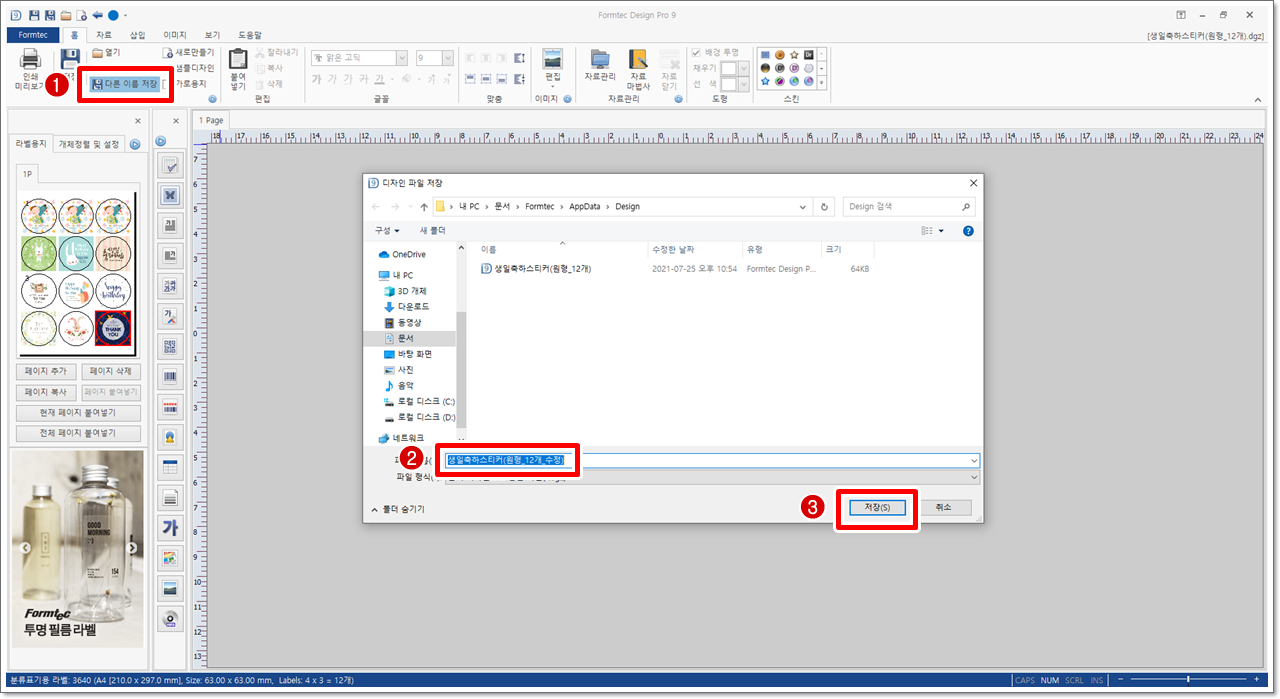
24. [X]를 클릭해 프로그램을 종료합니다.

무료 라벨디자인 프로그램(폼텍 디자인 프로) 설치는 아래 링크를 살펴보시면 됩니다.
https://all-thoughts.tistory.com/17
나만의 스티커 만들기 - 준비하기(폼텍 디자인 프로 설치)
백일, 첫돐, 생일 등을 축하할 때, 감사의 마음을 전할 때, 어버이날이나 어린이날, 중요한 일이 있을 때 선물이나 편지에 정성이 가득한 나만의 스티커를 만들어 붙이면 받는 분에게 더 소중
all-thoughts.tistory.com
'Thoughts' 카테고리의 다른 글
| 나만의 답례 스티커 만들기 (0) | 2021.08.31 |
|---|---|
| 나만의 스티커 만들기 - 준비하기(이미지 배경제거 a.k.a 누끼따기) (0) | 2021.08.31 |
| 나만의 생일 축하스티커 만들기 (0) | 2021.08.30 |
| 나만의 스티커 만들기 - 준비하기(미리캔버스 회원가입) (0) | 2021.08.30 |
| 나만의 스티커 만들기 - 준비하기(폼텍 디자인 프로 설치) (0) | 2021.08.30 |



