폼텍 디자인 프로를 이용해 클립아트와 도형 등으로 배경을 꾸미고 워드아트로 칭찬 문구를 넣어 라벨 꾸미는 방법을 안내해드립니다. 또 이렇게 꾸민 칭찬 스티커를 다양한 방법으로 라벨지에 인쇄하여 활용하는 방법을 소개해드립니다. 가정이나 어린이집, 유치원, 학교에서 다양하게 활용할 수 있습니다.

1. 칭찬 스티커 라벨 디자인 파일입니다.
아래는 폼텍 디자인 프로로 만든 라벨 디자인 예제 파일입니다. 작업하기 전에 내려받아 미리 살펴보셔도 좋을 것 같습니다. 아래 압축 파일은 암호가 걸려있습니다. 암호가 필요하신 분은 댓글을 남겨주세요. 칭찬스티커_01(사각형_104칸).dgz / 칭찬스티커_02(사각형_104칸).dgz / 칭찬스티커_03(원형_108칸).dgz파일이 압축되어 있습니다.
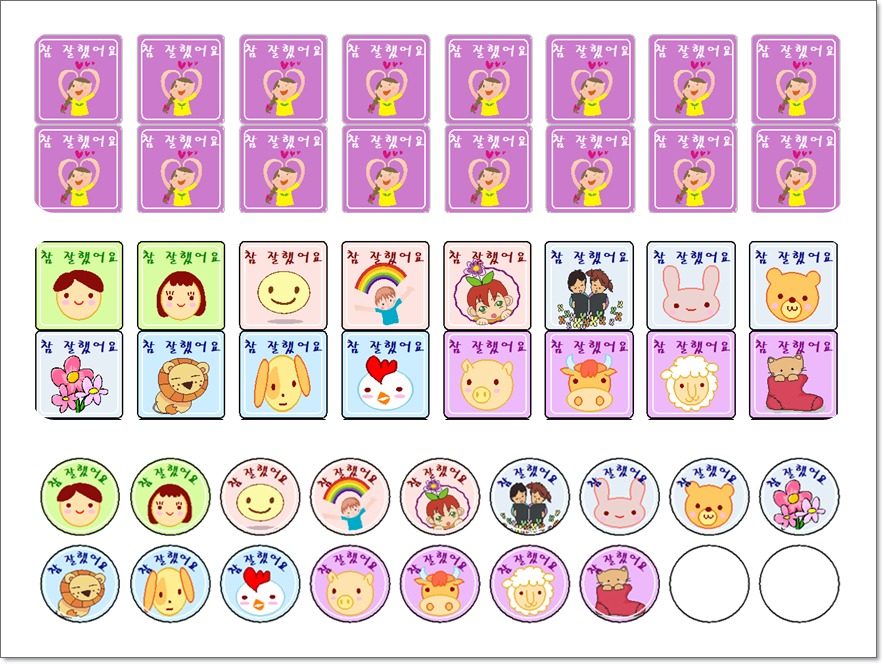
2. 폼텍 디자인 프로를 실행시킨 다음, [분류표기용 라벨] - [3111] - [확인]을 클릭합니다.
폼텍 디자인 프로그램 내려받기와 설치 방법은 이 글의 끝부분에 링크를 살펴보시면 됩니다.
선택한 라벨은 분류표기용 라벨이지만 칭찬 스티커로 사용하기 좋습니다(A4 라벨지 1매에 사각형 라벨 104개, 라벨 1개당 크기는20.0mm). 그밖에 다양한 모양의 라벨을 선택해서 사용할 수 있습니다.
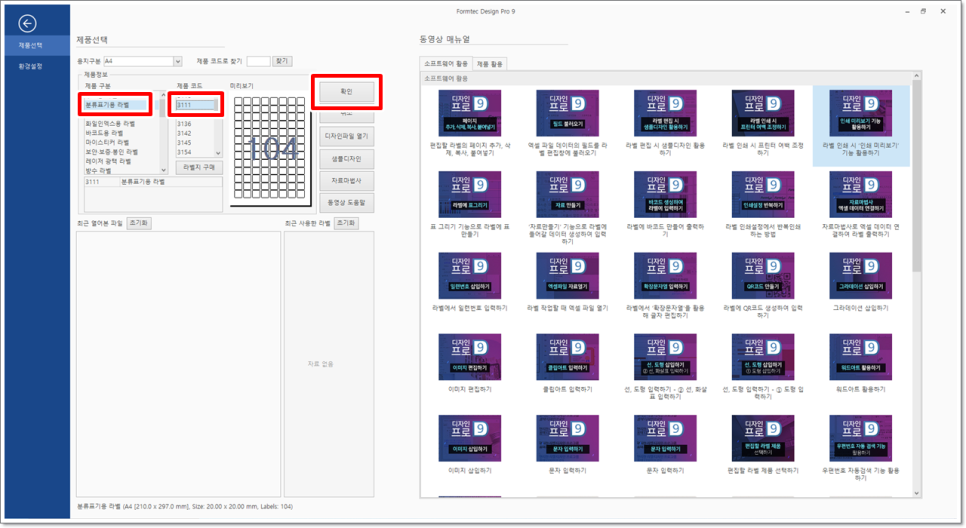
3. 라벨 미리보기 화면을 확대합니다.
[보기] 탭에서 [확대]를 클릭합니다. 또는 프로그램 하단 오른쪽의 화면 확대 슬라이더를 이용해 작업할 라벨의 미리보기 화면을 확대할 수 있습니다.
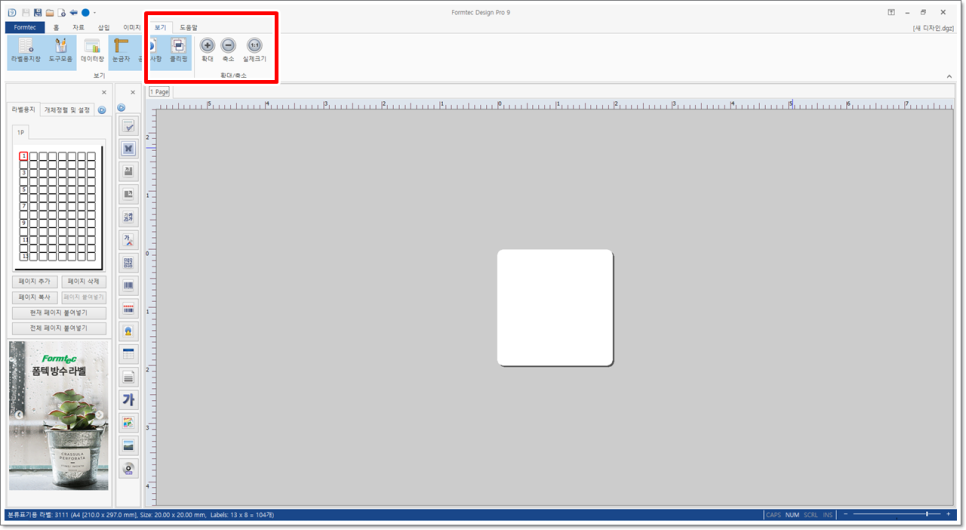
4. [삽입] 탭에서 [선 도형] - [사각형]을 클릭합니다.

5. [사각형 등록정보]를 클릭합니다.
삽입된 사각형을 클릭하면 조절점이 나타납니다. 조절점이 있는 상태에서 마우스 오른쪽 단추를 누르면 나오는 바로가기 메뉴 중에서 [사각형 등록정보]를 클릭합니다.
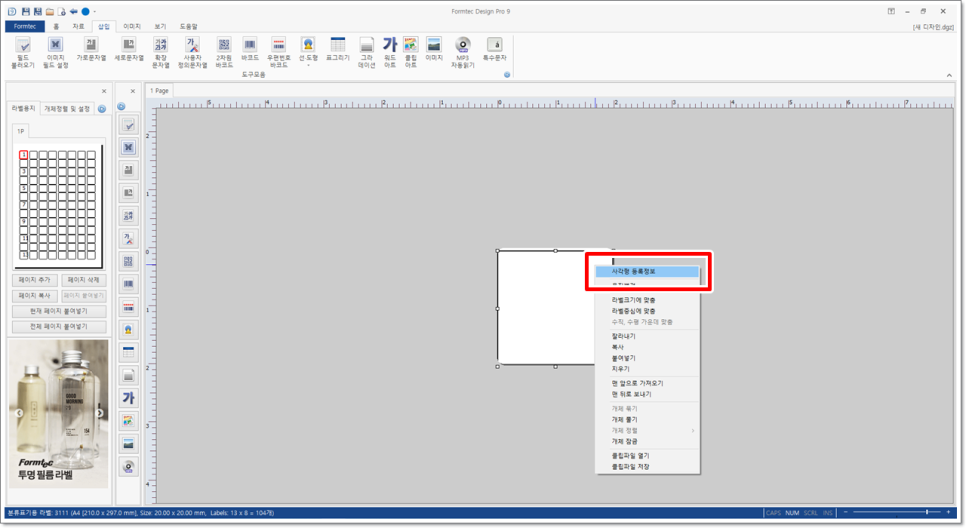
6. [확인]을 클릭합니다.
[사각형 등록정보] 대화 상자가 나타나면 [채우기] 부분에서 색은 연보라, [투명배경] 체크해제, [선] 부분에서 [채우기색을 따름] 체크하고 [확인]을 클릭합니다.
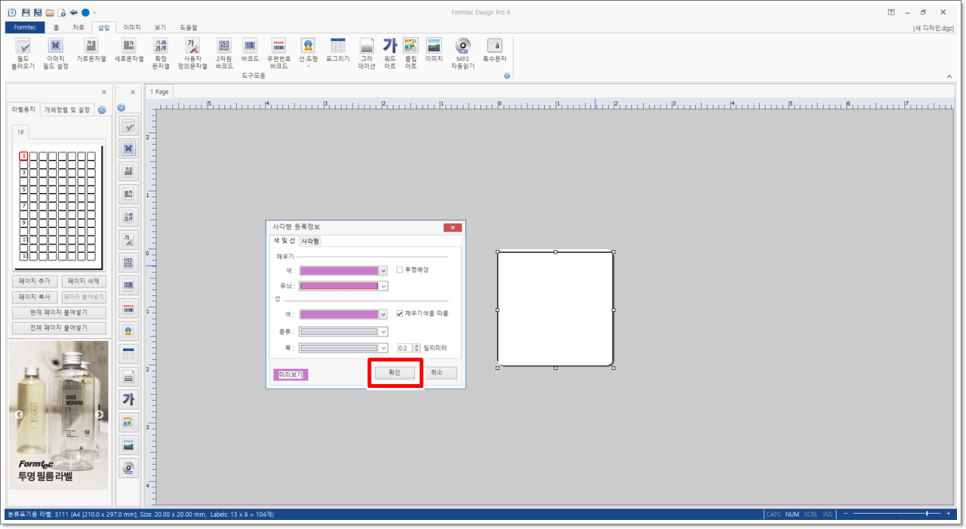
7. 삽입된 사각형의 크기를 라벨보다 조금더 크게 조절합니다.

8. [삽입] 탭에서 [선 도형] - [둥근사각형]을 클릭합니다.
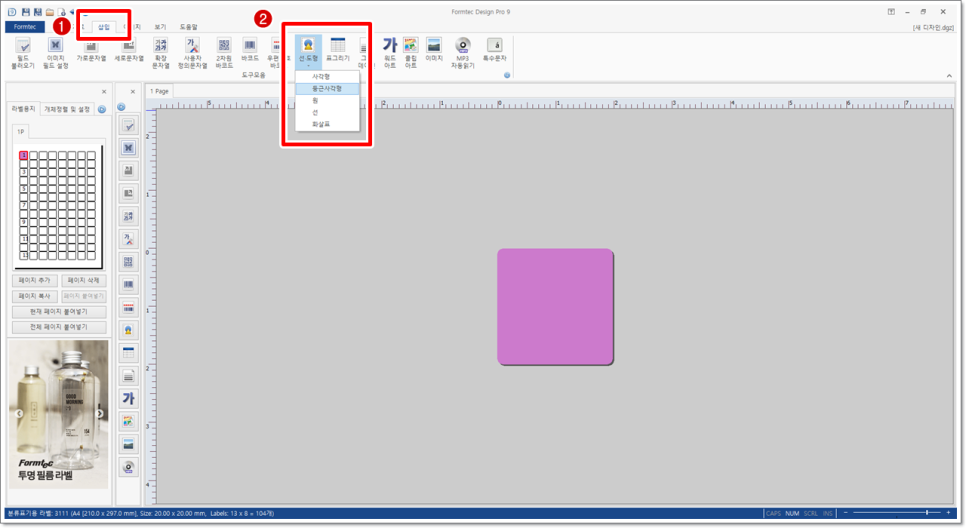
9. [둥근사각형 등록정보]를 클릭합니다.
삽입된 둥근사각형을 클릭하면 조절점이 나타납니다. 조절점이 있는 상태에서 마우스 오른쪽 단추를 누르면 나오는 바로가기 메뉴 중에서 [둥근사각형 등록정보]를 클릭합니다.
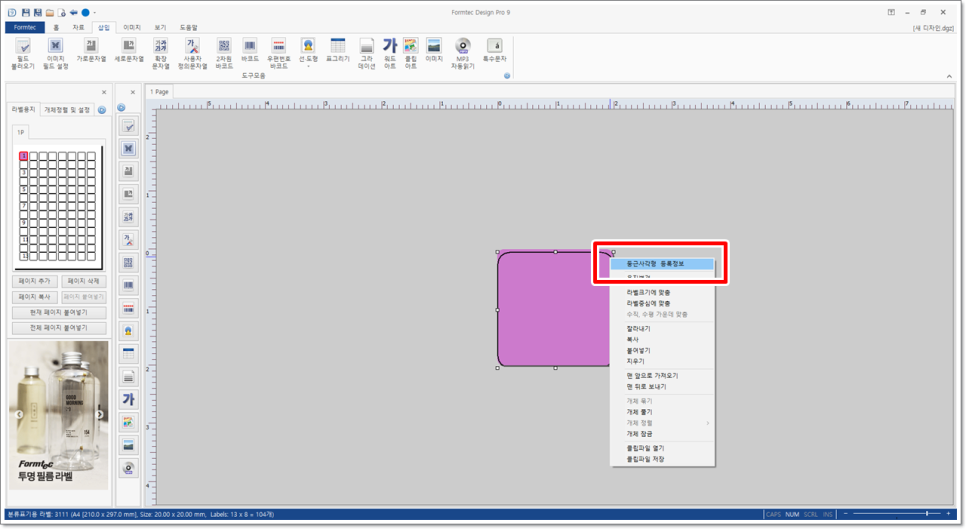
10. [확인]을 클릭합니다.
[둥근사각형 등록정보] 대화 상자가 나타나면 [채우기] 부분에서 [투명배경] 체크, [선] 부분에서 선색은 흰색, [채우기색을 따름] 체크해제하고 [확인]을 클릭합니다.
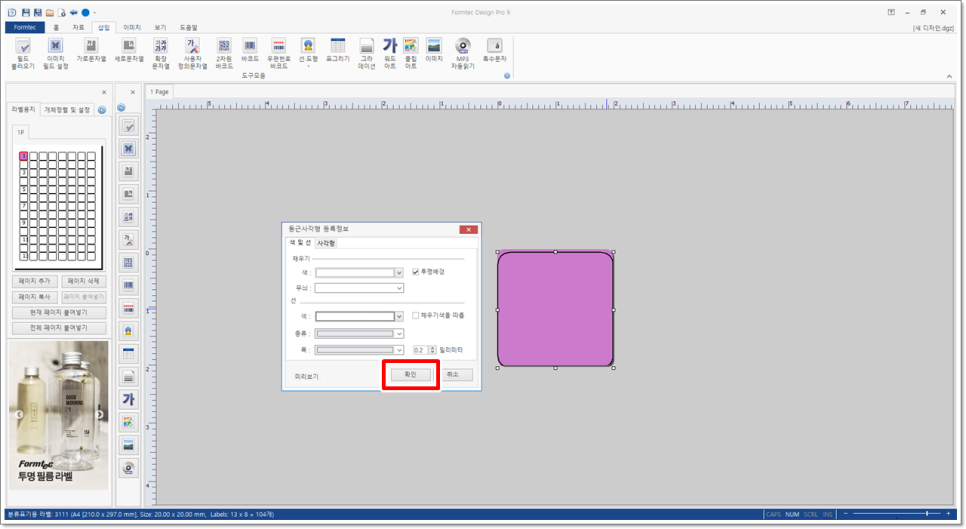
11. 삽입된 둥근사각형의 크기를 라벨보다 조금더 작게 조절합니다.
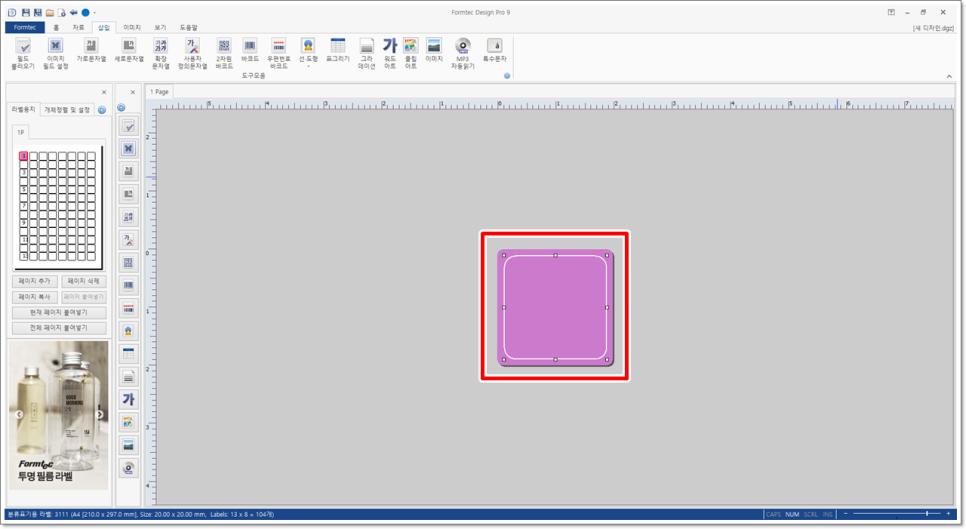
12. 클립아트를 삽입합니다.
[삽입]탭에서 [클립아트]를 클릭합니다. [클립아트 등록정보] 대화 상자가 나타나면 적당한 클립아트를 더블클릭합니다. 더블클릭할 경우 선택된 클립아트가 바로 라벨에 삽입됩니다. 클릭할 경우 미리보기 화면으로 이동되고, [적용]을 클릭하면 라벨에 삽입됩니다.
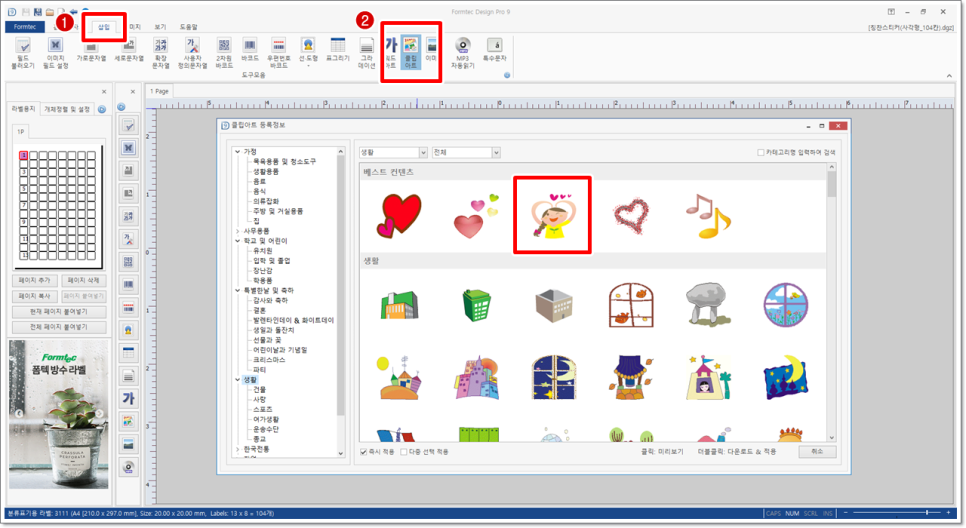
13. 클립아트의 크기를 라벨에 맞게 조절합니다.
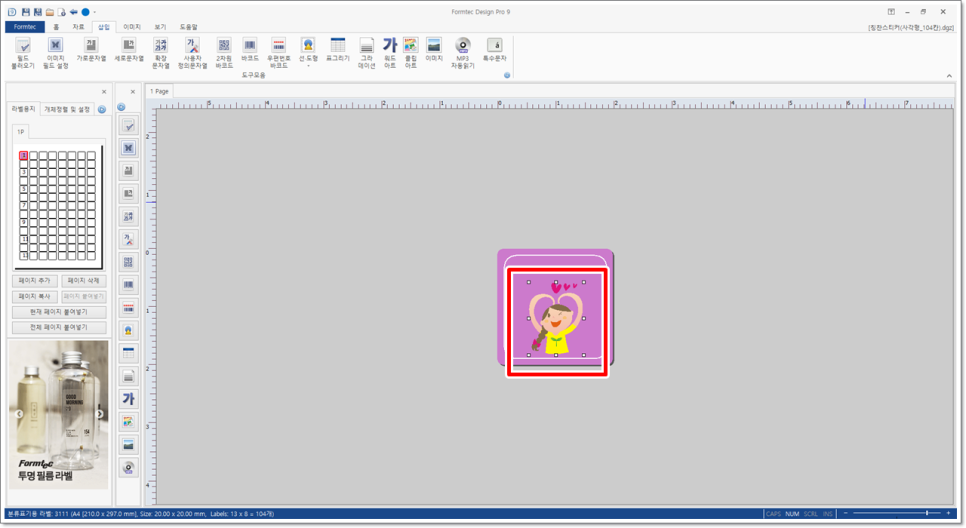
14. 워드아트를 이용해 텍스트(칭찬 문구)를 삽입합니다.
[삽입]탭에서 [워드아트]를 클릭합니다. [워드아트 등록정보] 대화 상자가 나타납니다. [워드아트 등록정보] 대화 상자에서 [내용]에는 칭찬 문구를 입력하고 [모양]은 일반, [각도]는 0, [좌우정렬]은 가운데를 선택한 다음, [글꼴]을 클릭합니다
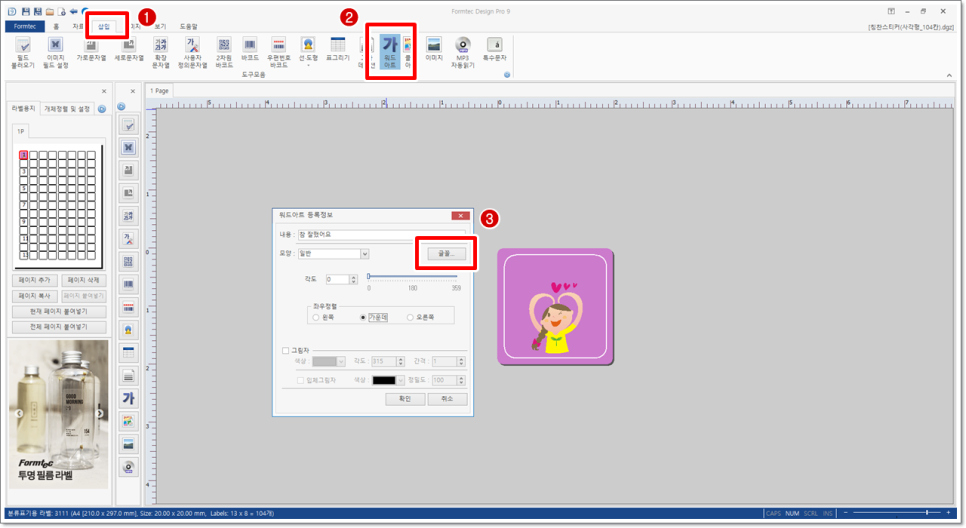
15. 칭찬 문구의 글꼴 스타일을 지정합니다.
[글꼴] 대화 상자가 나타나면 글꼴, 글꼴 스타일(굵게), 크기(10 정도), 글자 색(흰색)을 지정하고 [확인]을 클릭합니다.
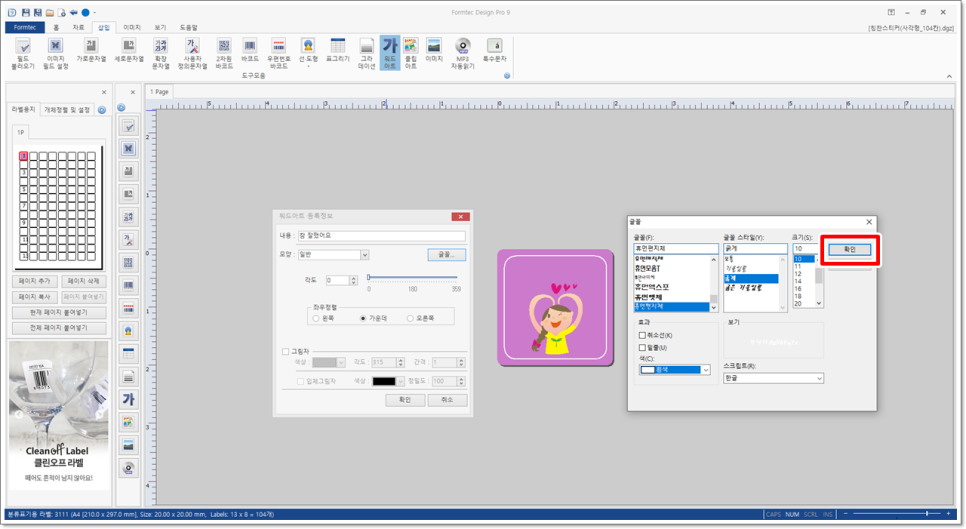
16. [워드아트 등록정보] 대화 상자로 돌아오면 [확인]을 클릭합니다.
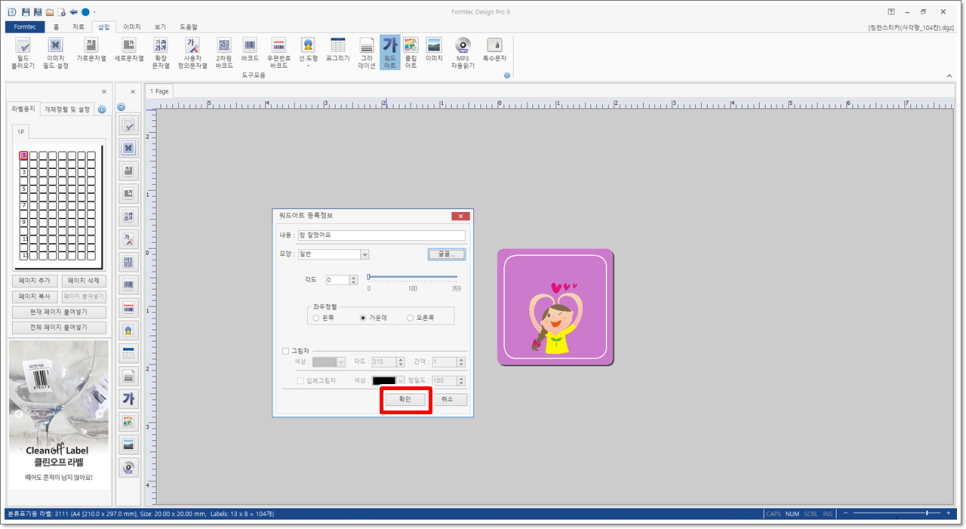
17. [라벨크기에 맞춤]을 클릭합니다.
삽입된 워드아트를 클릭하면 조절점이 나타납니다. 조절점이 있는 상태에서 마우스 오른쪽 단추를 누르면 나오는 바로가기 메뉴 중에서 [라벨 크기에 맞춤]을 클릭합니다.

18. 워드아트의 크기와 위치를 라벨에 맞게 조절합니다.
칭찬문구가 라벨의 상단에 오도록 워드아트의 크기와 위치를 조절합니다.
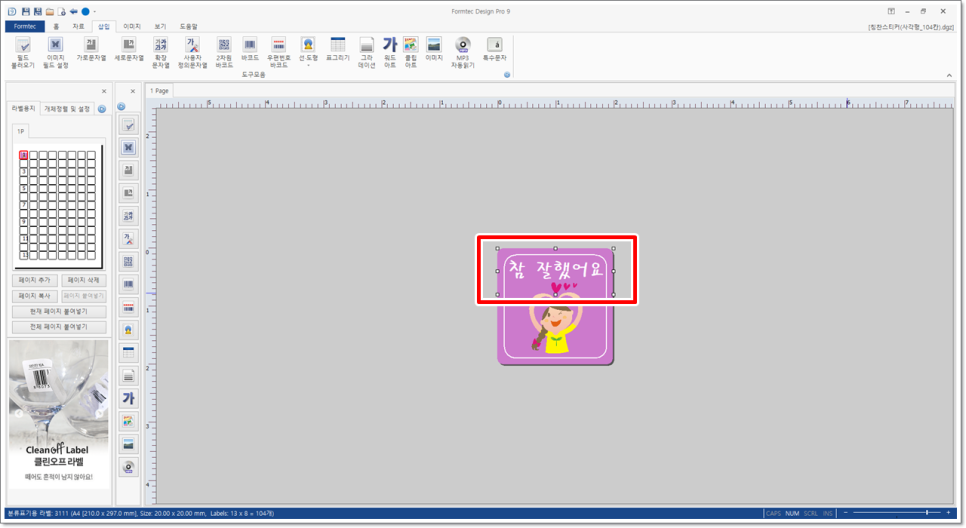
19. [홈] 탭에서 [저장]을 클릭한 다음, 디자인 파일을 저장합니다.
[홈] 탭에서 [저장]을 클릭합니다. [디자인 파일 저장] 대화 상자가 나타나면 파일 이름을 입력하고 [저장]을 클릭합니다. 일반적으로 작업한 디자인 파일은 [내 PC] - [문서] - [Formtec] - [AppData] - [Design] 폴더에 저장됩니다.
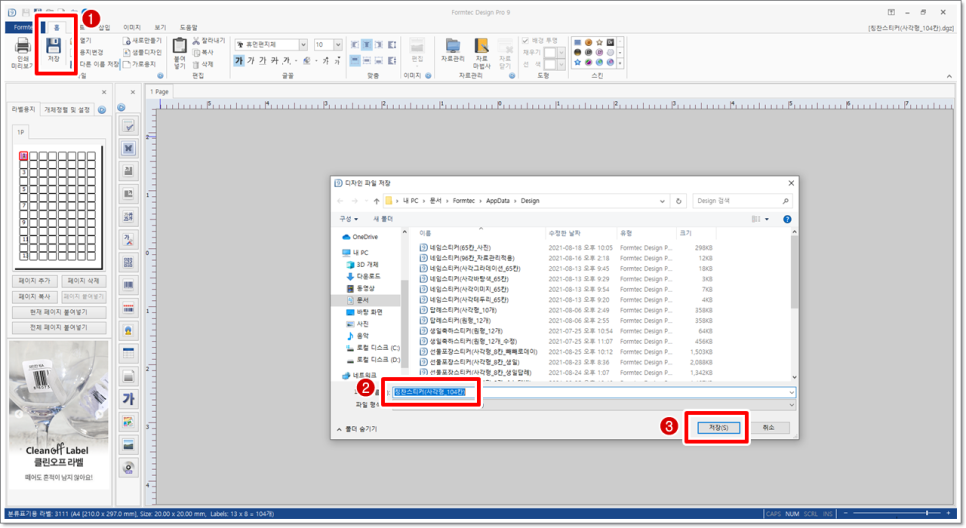
20. [홈] 탭에서 [인쇄 미리보기]를 클릭합니다.
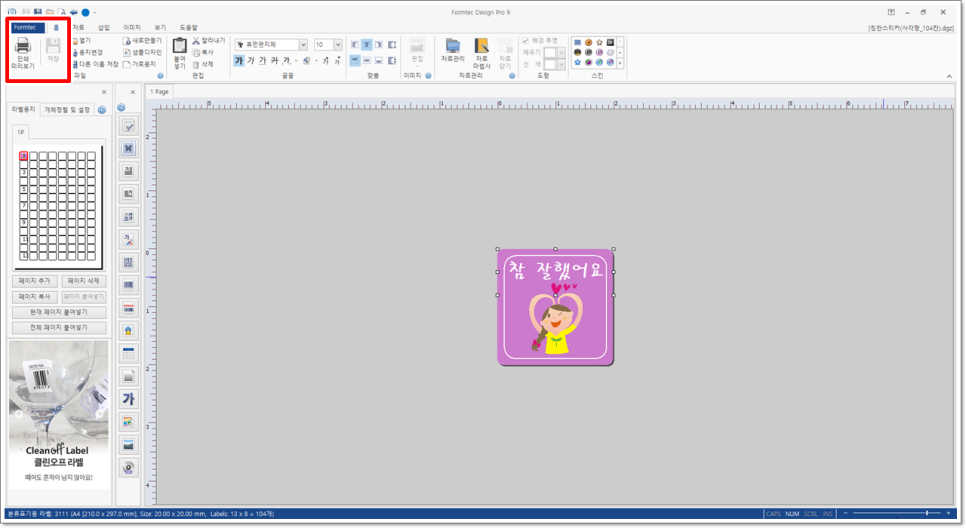
21. [용지단위] - [인쇄 매수] - [인쇄]를 클릭합니다.
라벨지에 인쇄하기 전에 A4 용지등에 시험 출력해보는 것을 권장합니다. 시험 출력 후 인쇄 용지 밀림이나 여백 차이로 인쇄 상태가 좋지 않을 경우 삽입된 사각형이나 다른 객체일의 크기를 조절해줍니다.
용지 단위는 인쇄 매수를 지정한 만큼 출력해주는 메뉴입니다. 1매일 경우 104개의 칭찬스티커 라벨을 출력해줍니다. 인쇄가 끝나면 [닫기]를 클릭합니다.
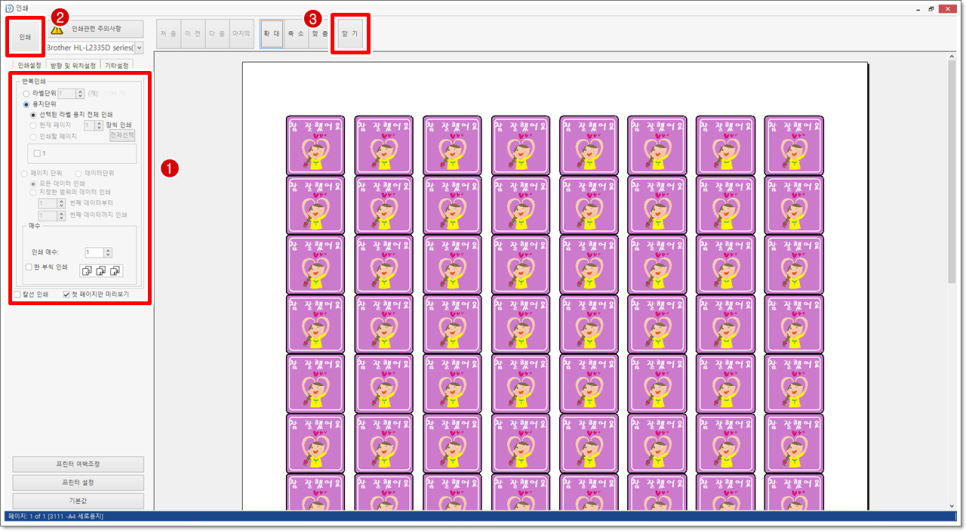
무료 라벨 디자인 프로그램(폼텍 디자인 프로) 설치는 아래 링크를 살펴보시면 됩니다.
https://all-thoughts.tistory.com/17
나만의 스티커 만들기 - 준비하기(폼텍 디자인 프로 설치)
백일, 첫돐, 생일 등을 축하할 때, 감사의 마음을 전할 때, 어버이날이나 어린이날, 중요한 일이 있을 때 선물이나 편지에 정성이 가득한 나만의 스티커를 만들어 붙이면 받는 분에게 더 소중
all-thoughts.tistory.com
'Thoughts' 카테고리의 다른 글
| 칭찬스티커판 영어 버전(Reward Chart) (59) | 2021.09.09 |
|---|---|
| 칭찬스티커판 한글 버전 (11) | 2021.09.05 |
| 나만의 칭찬 스티커 라벨지에 출력하기 1/2 (8) | 2021.09.02 |
| 나만의 낙관(양각) 스타일 스티커 라벨지에 출력하기 2/2 (2) | 2021.09.01 |
| 나만의 낙관(음각) 스타일 스티커 라벨지에 출력하기 1/2 (1) | 2021.09.01 |



